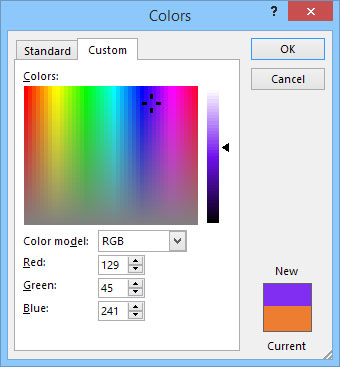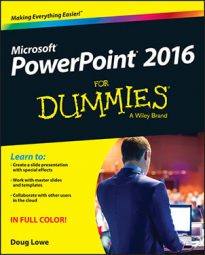Each PowerPoint 2016 theme includes a built-in color scheme, which consists of sets of colors chosen by color professionals. Microsoft paid these people enormous sums of money to debate the merits of using mauve text on a teal background. You can use these professionally designed color schemes, or you can create your own if you think that you have a better eye than the Microsoft-hired color guns.
The color schemes in PowerPoint themes are the best things to come along since Peanut M&Ms. Without color schemes, you are free to pick and choose from among the 16 million or so colors that PowerPoint lets you incorporate into your slides. The resulting slides can easily appear next to Cher and Lindsay Lohan in People magazine's annual "Worst Dressed of the Year" issue.
Each color scheme has 12 colors, with each color designated for a particular use, as shown in this list:
Four Text/Background colors: These four colors are designed to be the primary colors for the presentation. One from each pair is used for text, and the other for the background. (You could use the same color for both, but that would make the slides impossible to read!)
Six accent colors: These colors are used for various bits and pieces of your slides that complement the basic text and background colors.
Two hyperlink colors: These colors are used only when your presentation includes hyperlinks.
When you apply a theme, the color scheme for that theme is applied along with the other elements of the theme. However, PowerPoint lets you change the color scheme from the scheme that comes with the theme. For example, you can apply a theme such as Opulent but then change the color scheme to the scheme from the Verve theme.
Applying a color scheme
To change the standard color scheme used for your slides, you must first switch to Slide Master view. You find out more about working with Slide Masters in Chapter 10, but for now just realize that a Slide Master controls the overall appearance of one or more slides. To switch to Slide Master view, open the View tab in the Ribbon and click the Slide Master button. In the Background group, you'll find a Colors button, which you can click to reveal the drop-down list shown. Then you can choose the color scheme you want to apply.
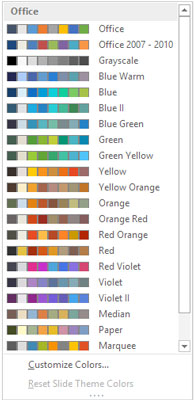
Creating your own color scheme
If you don't like any color schemes that come with the built-in themes, you can create your own color scheme. Here are the steps:
Select a color scheme that's close to the one you want to use.
Be warned that after you deviate from the preselected color scheme combinations, you'd better have some color sense. If you can't tell chartreuse from lime, you should leave this stuff to the pros.
Select Customize Colors from the bottom of the Colors drop-down menu.
The Create New Theme Colors dialog box appears, as shown here.
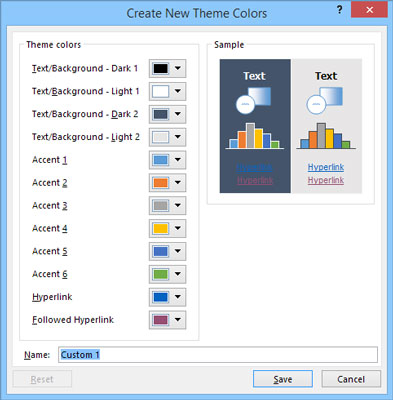 Creating new theme colors.
Creating new theme colors.Click the button for the color you want to change.
For example, to change the first accent color, click the Accent 1 button. You then see a gallery of color choices, as shown here.
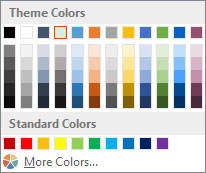 Changing a color.
Changing a color.Pick a color you like.
As you can see, a plethora of color choices is available. This gallery reminds one of the shelf of paint color chips in the paint section of a hardware store.
If you don't like any of the choices, click the More Colors button.
Doing this brings up the Colors dialog box, as shown. As you can see, PowerPoint displays what looks like a tie-dyed version of Chinese checkers. (Note that this dialog box comes up with the Standard tab selected. If you used the Custom tab the last time you used this dialog box, the Custom tab will be selected instead.)
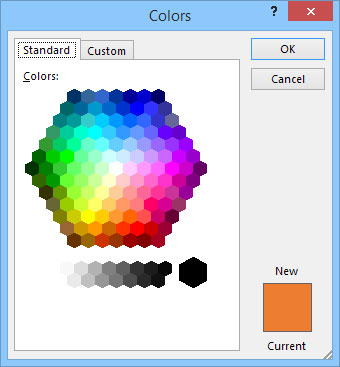 A wonderful world of color.
A wonderful world of color.Click the color that you want and then click OK.
After you click OK, you're whisked back to the Create New Theme Colors dialog box.
(Optional) Repeat Steps 3 through 6 for any other colors you want to change.
Click Save.
The new color scheme is saved.
The Standard tab of the Colors dialog box shows 127 popular colors, plus white, black, and shades of gray. If you want to use a color that doesn't appear in the dialog box, click the Custom tab. This step draws forth the custom color controls, as shown here. From this tab in the dialog box, you can construct any of the 16 million colors that are theoretically possible with PowerPoint. You need a PhD in physics to figure out how to adjust the Red, Green, and Blue controls, though. Mess around with this stuff if you want, but you're on your own.