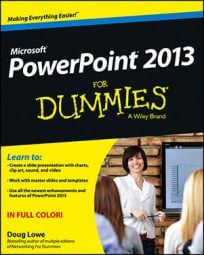If the data you want to chart in PowerPoint 2013 already exists in an Excel workbook, the easiest way to chart it in PowerPoint is to first create the chart in Excel. Then copy the chart to the clipboard, switch over to PowerPoint, and paste the chart to the appropriate slide. When you do so, the chart appears in PowerPoint exactly as it did in Excel.
When you paste an Excel chart into PowerPoint, a smart tag appears near the bottom right of the chart. You can click this smart tag to reveal a menu that lets you indicate whether you want to keep the original formatting of the chart or use the theme in the PowerPoint presentation.
In addition, the smart tag lets you indicate whether the chart should be embedded or linked. If you embed the chart, PowerPoint creates a copy of the Excel data and stores it as a workbook object within your PowerPoint file.
This effectively severs the chart in the PowerPoint presentation from the original workbook, so any changes you make to the data in the original workbook aren’t reflected in the PowerPoint chart.
On the other hand, if you link the chart, PowerPoint copies the chart into the PowerPoint presentation but creates a link to the data in the original Excel workbook. Then any changes you make to the data in the original Excel workbook are reflected in the chart.
One final option on the smart tag lets you insert the chart as a picture. If you choose this option, PowerPoint converts the chart to a collection of PowerPoint shape objects, with no linkage to the original Excel chart or data.