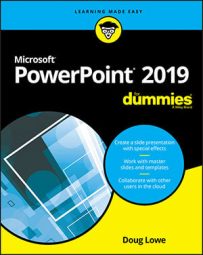After PowerPoint is started, you can also create a new presentation by clicking the File tab to switch to Backstage View and then clicking the New command. This action brings up the screen shown here, which offers several ways to create a new presentation:
- Choose Blank Presentation: Double-click Blank Presentation to start a new presentation from scratch.
- Choose a template: You can select one of the displayed templates to create a new presentation based on the template’s design. Several templates are displayed on the New screen.
- Search for a template: You can type a search phrase into the Search text box and then click the magnifying glass icon. Doing this opens a list of templates that match your search criteria. Double-click one of these templates to create a presentation based on it.
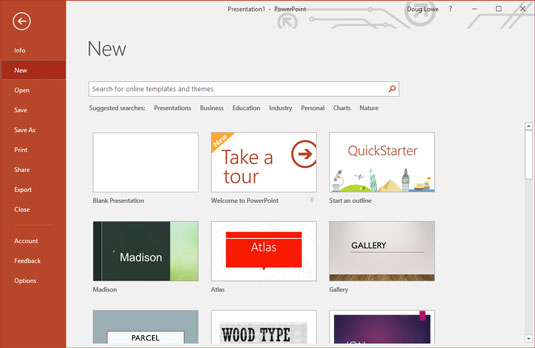 Creating a new presentation on the New screen in Backstage View.
Creating a new presentation on the New screen in Backstage View.How to edit text in a PowerPoint presentation
In PowerPoint, slides are blank areas that you can adorn with various objects. The most common type of object is a text placeholder, a rectangular area that’s specially designated for holding text. (Other types of objects include shapes, such as circles or triangles; pictures imported from clip art files; and graphs.)Most slides contain two text objects: one for the slide’s title and the other for its body text. However, you can add more text objects if you want, and you can remove the body text or title text object. You can even remove both to create a slide that contains no text.
Whenever you move the cursor over a text object, the cursor changes from an arrow to the I-beam, which you can use to support bridges or build aircraft carriers. Seriously, when the cursor changes to an I-beam, you can click the mouse button and start typing text.
When you click a text object, a box appears around the text, and an insertion pointer appears at the spot where you clicked. PowerPoint then becomes like a word processor. Any characters that you type are inserted into the text at the insertion pointer location. You can press Delete or Backspace to demolish text, and you can use the arrow keys to move the insertion pointer around in the text object. If you press Enter, a new line of text begins within the text object.When a text object contains no text, a placeholder message appears in the object. For example, a title text object displays the message Click to add title. Other placeholders display similar messages. The placeholder message magically vanishes when you click the object and begin typing text.
If you start typing without clicking anywhere, the text that you type is entered into the title text object — assuming that the title text object doesn’t already have text of its own. If the title object is not empty, any text that you type (with no text object selected) is simply ignored.
After you finish typing text, press Esc or click anywhere outside the text object.How to add a new slide to a PowerPoint presentation
When you first create a presentation, it has just one slide, which is useful only for the shortest presentations. Fortunately, PowerPoint gives you about 50 ways to add new slides to your presentation. You see only three of them here:- On the Home tab, click the New Slide button in the Slides group, as shown.
- Press Ctrl+M.
- Right-click in the Slides pane on the left and then choose New Slide.
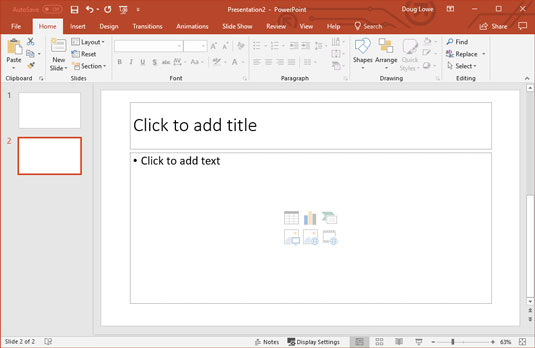 A new slide.
A new slide.In all three cases, PowerPoint adds a blank slide with a standard layout that includes a title and content area, as shown. If you want to choose a different layout, click the Layout button in the Home tab to display the gallery of slide layouts. This pane enables you to pick from several types of slide layouts. Just click the one that you want to use, and PowerPoint sets the new slide to the layout of your choosing.
Each slide layout has a name. For example, the Title and Content layout includes a text object in addition to the title area. This is probably the layout you’ll use most. It’s the best format for presenting a topic along with several supporting points. For example, this figure shows a typical bulleted list slide.
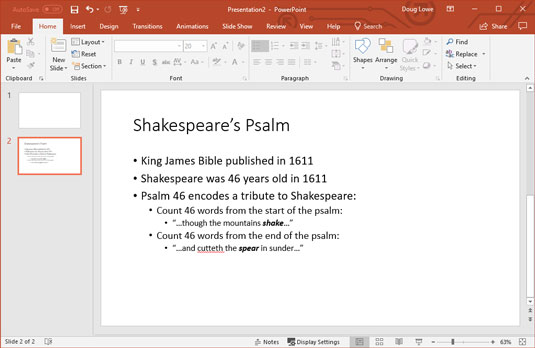 A typical text slide.
A typical text slide.The bit about Psalm 46 secretly containing the name Shakespeare is true, and indeed worthy of a Dan Brown novel. It only works with the 1611 edition of the King James Bible, though. If you have a copy lying around, check it out!
Moving from slide to slide
You have several ways to move forward and backward through your presentation, from slide to slide:- Click one of the double-headed arrows at the bottom of the vertical scroll bar. Doing so moves you through the presentation one slide at a time.
- Press the Page Up and Page Down keys. Using these keys also moves one slide at a time.
- Use the scroll bar. When you drag the box in the scroll bar, a tooltip appears to display the number and title of the current slide. Dragging the scroll bar is the quickest way to move directly to any slide in your presentation.
- In the list of slides on the left side of the window, click the thumbnail for the slide that you want to display. If the thumbnails are not visible, click the Slides tab above the outline.
Choosing a design
Office 2019 comes preloaded with a handful of professionally designed themes that enable you to create polished presentations with just the click of a mouse. To apply one of these themes, just select the Design tab on the Ribbon and then click the theme you want to apply in the Themes group. This figure shows a presentation after a theme has been applied.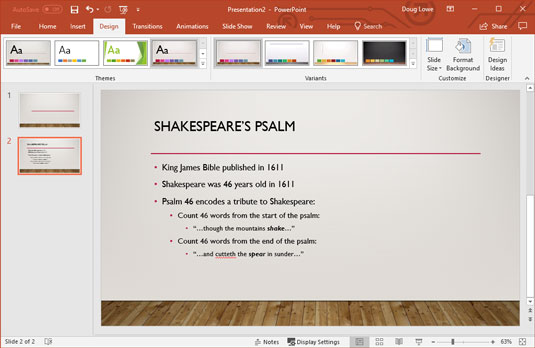 A slide after a theme has been applied.
A slide after a theme has been applied.Because of space constraints, PowerPoint doesn’t display all the available themes on the Ribbon at the same time. But just to the right of the themes is a scroll bar that you can use to scroll through the themes. And the button at the bottom of the scroll bar brings up a gallery that displays all the themes that come with Office 2019.
A new design feature for PowerPoint 2019 is the Design Ideas task pane, which you can activate by clicking Design Ideas in the Design ribbon tab. It lets you apply fancy design features to your otherwise plain slides. The following figure shows a slide after the Design Ideas features has had its way. The Design Ideas tab is smart enough to suggest designs that relate to what it deduces to be the slide’s topic. For example, PowerPoint noticed the word Shakespeare in the slide, so it offered to include the classic dramatic comedy and tragedy masks.
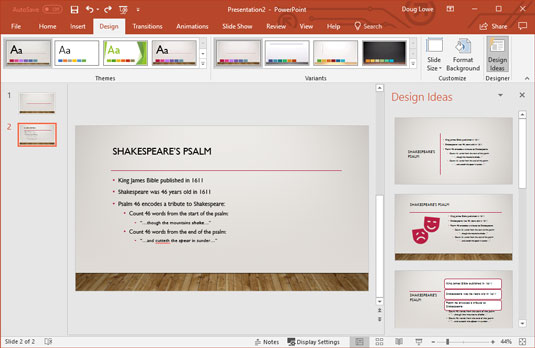 The Design Ideas tab can help spruce up your slides.
The Design Ideas tab can help spruce up your slides.