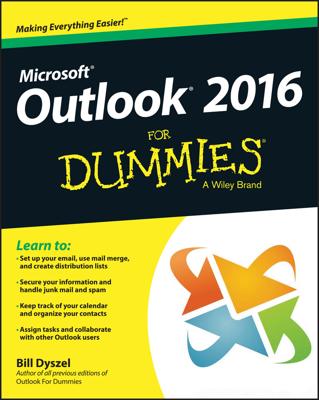The Outlook 2016 release focuses mainly on de-cluttering the user interface and simplifying your workflow. Microsoft Outlook is the world's most favored business email client. The application already offers excellent integration with contacts, calendars, notes, tasks, and of course, email.
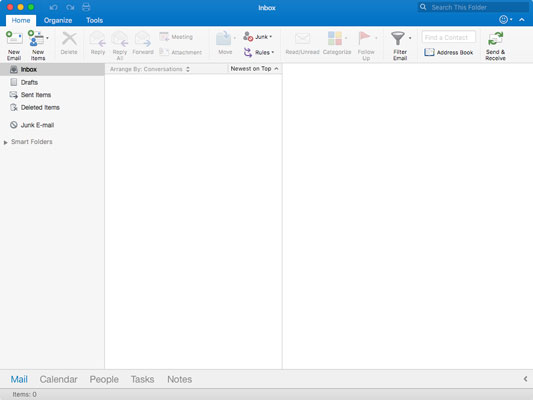
Some of the new features in Microsoft Outlook 2016 are as follows:
Push email support in Outlook 2016
Although push emails are not a new thing and have been implemented in Apple Mail, Windows Mail (Metro), Android's Mail app, and iOS's Mail app, the feature is now available to people and businesses that rely heavily on the Office Suite and Office365 subscription. What this means is that you will now get messages as soon as they come in. No longer will you have to click or tap the Get Mail button to see if you've missed anything.
Quick message previews in Outlook 2016
Finally available in Outlook 2016 is the ability to see the first sentence of your message just below the message heading so that you know what the message contains without having to open it.
Threads in Outlook 2016 enable you to group messages
Another not so new feature that now has been included in Outlook 2016 is the option to group your messages by conversation. This feature allows you to clean up the main mail page so that you don't have a million items to sort through every time you open the application.
You can access the thread view two different ways:
Click or tap on the Organize tab and click or tap on the conversations button.
Click or tap on the dropdown just above your messages that reads "Arrange By:" and choose the appropriate option that applies to how you want to sort your mail.
Enhanced calendars in Outlook 2016
Microsoft has added the ability to view multiple calendars at once, the ability to propose a new time when invited to events and meetings, and the ability to now view the weather forecast for the dates that are important to you.
To access the calendar's new features click or tap on the Calendar tab in the bottom left corner of the application.
The weather forecast is displayed appropriately just above the calendar and displays the current weather in your area. To check the forecast for another date or area, click or tap on the current forecast and select the see more online link that drops down.
To view multiple calendars in the same window, select the calendars you want to include from the navigation pane to the left. Remember only three calendars at a time can utilize the side-by-side function.
Quick Steps in Outlook 2016
Quick Steps allows you to make light work of repetitive tasks. The feature also can do the tasks for you. For example, you can have it send specific emails to user-defined folders that will mark the message as read for you. This will send annoying non-spam emails away without having to delete them or mark them as spam.
Quick Steps is slightly different depending on what operating system you are using. On a Windows PC you can access Quick Steps in the appropriately named toolbar area located just inside the Home tab. On a Mac the feature is located in the same area but instead of a whole section of the toolbar being dedicated to the feature, it is just a Rules button. The Quick Steps feature is more limited in what it can do on the OS X platform.
Tell Me available in Outlook 2016
Tell me, the "Clippy" paperclip assistant's replacement performs the same functions but in a modern more helpful way. What it enables you to do is ask a question related to the office suite application you are using, and it locate and perform the function you are asking.
To access the Tell Me function type in your question or command in the search bar located in the top right corner of the application. For example, you can type "View Calendar" and Tell Me will open up the Calendar tab automatically.
Smart Lookup in Outlook 2016
Also known as Insights from Bing, Smart Lookup allows you to locate and connect related data from online sources to your Outlook emails. This includes images, wiki info, maps, web articles, and even embed videos.
To use Smart Lookup right-click or hold-click/hold-touch the content you want to "lookup" and select Smart Lookup from the drop-down menu. Select the content you want to add to your project and drag and drop it to the appropriate location.
Because the new Outlook 2016 is an open beta, features can be changed, updated, removed, and even replaced by newer better features at any time. If your device performs an Outlook update, make sure to read what's new before using the application.
If you are using Outlook 2013 and have updated to the most recent version, many of these new features will also be available to you.