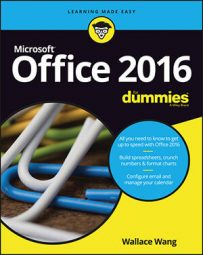If you have an email account, you will get spam — that unwanted email that clogs millions of inboxes every day with obnoxious offers for mortgage refinancing, low-cost prescription drugs, or celebrity pornography. Unless you actually enjoy deleting these messages manually, you can use Outlook to filter your email for you.
Setting up Outlook's junk email filter
Outlook can move suspected spam to a special junk email folder automatically. Because Outlook looks for keywords in spam, be aware that it will never be 100-percent effective in identifying spam, but it can identify the more blatant spam and save you the time and effort of deleting the messages yourself.
To define Outlook's spam filter, follow these steps:
Click the Home tab.
Click the Junk icon in the Delete group.
A menu appears.
Click Junk Email Options.
The Junk Email Options dialog box appears.
Select one of the following radio buttons:
No Automatic Filtering: Turns off the Outlook spam filter.
Low: Identifies and moves most obvious spam to the Junk Email folder.
High: Identifies and moves nearly all spam into the Junk Email folder along with some regular email messages, too, so check the Junk Email folder periodically to look for valid messages.
Safe Lists Only: Identifies and moves email messages into the Junk Email folder, except for those messages sent from addresses listed in your Safe Senders List or Safe Recipients List.
Click OK.
The Options dialog box appears again.
Click OK.
Creating a Safe Senders list
A Safe Senders list lets you define all the email addresses you want to accept messages from, and Outlook routes all email from other email addresses directly to your Junk Email folder.
The advantage of a Safe Senders list is that it guarantees you will never receive spam. On the downside, though, it also guarantees that if someone tries to contact you whose email address doesn't appear on your Safe Senders list, you will never get that valid message, either.
To create a Safe Senders list, follow Steps 1 through 4 in the preceding section, "Setting up Outlook's junk email filter," to display the Junk Email Options dialog box. Then follow these steps:
In the Junk Email Options dialog box, click the Safe Senders tab.
The Safe Senders tab of the Junk Email Options dialog box appears.
(Optional) Select (or clear) the Also trust email from my Contacts check box.
Selecting this check box tells Outlook that if you store someone's email address in your Contacts list, you will also accept email from that person, too.
(Optional) Select (or clear) the Automatically add people I email to the Safe Senders List check box.
This tells Outlook that if you send email to someone, you'll accept his or her messages in return.
(Optional) Click the Add button.
The Add Address or Domain dialog box appears.
Type a complete email address. (Or type a domain name – for example, if you trust everyone from Microsoft.com to send you valid email, type @microsoft.com in this dialog box.)
Click OK.
Repeat Steps 4 through 6 for each additional email address or domain you want to add.
Click OK until all the dialog boxes disappear.
If you click the Safe Recipients tab, you can repeat these steps to define another list of email addresses that you'll accept as valid.
Creating a Blocked Senders list
If a particular email address persists in sending you spam, you can choose to selectively block that single email address or domain. To create a Blocked Senders list, follow Steps 1 through 4 in the earlier section, "Setting up Outlook's junk email filter," to display the Junk Email Options dialog box. Then follow these steps:
In the Junk Email Options dialog box, click the Blocked Senders tab.
The Blocked Senders tab of the Junk Email Options dialog box appears.
Click the Add button.
The Add Address or Domain dialog box appears.
Type an email address or domain name and then click OK.
The Options dialog box appears again.
Click OK until all the dialog boxes disappear.