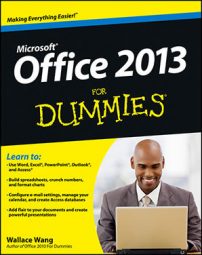The official way to enter a task in Outlook 2013 is through the Task form, which requires some effort but lets you enter much more detailed information. But you don’t need to work your fingers to the bone — as long as you enter a name for the task, you’ve done all you really must do.
If you want to go hog-wild and enter all sorts of due dates or have Outlook remind you to actually complete the tasks you’ve entered (heaven forbid!), you just need to put information in a few more boxes.
To add a task to your Task list, follow these steps:
Click the Tasks button in the Navigation pane (or press Ctrl+4).
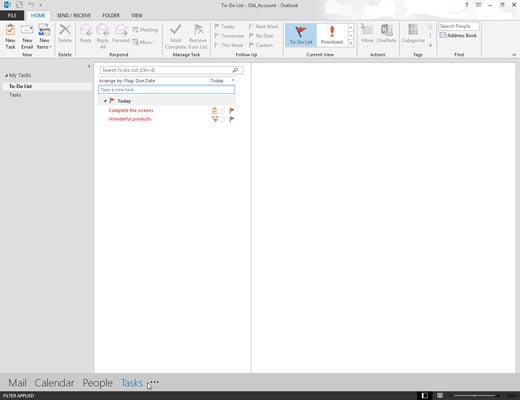
Your Task list appears.
Click the New Task button (or press Ctrl+N).

The Task form appears.
Type the name of the task in the Subject box.
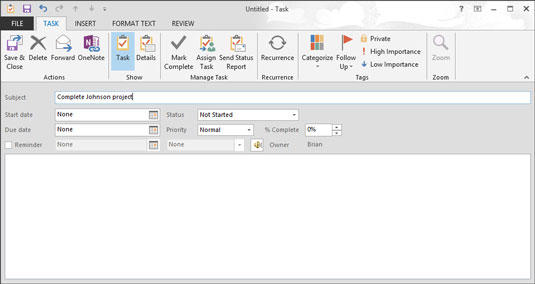
Use a subject that will help you remember what the task is. The main reason to create a task is to help you remember to do the task.
You can finish at this point by clicking the Save & Close button or pressing Alt+S if you want to add only the name of the task to your list. If you want to note a due date, start date, reminders, and so on, you have more to do. All the rest of the steps are optional; you can skip the ones that don’t interest you.
(Optional) To assign a due date to the task, click the Due Date box. Enter the due date in the Due Date box.
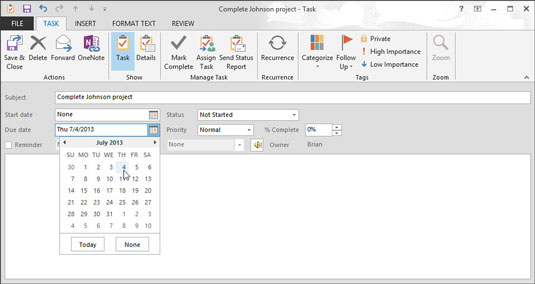
You can enter a date in Outlook in several ways. You can type 7/4/13, the first Friday of July, or Three weeks from Friday. You can also click the scroll-down button (triangle) at the right end of the Due Date text box and choose the date you want from the drop-down calendar.
(Optional) To assign a start date to the task, click the Start Date box and enter the start date.
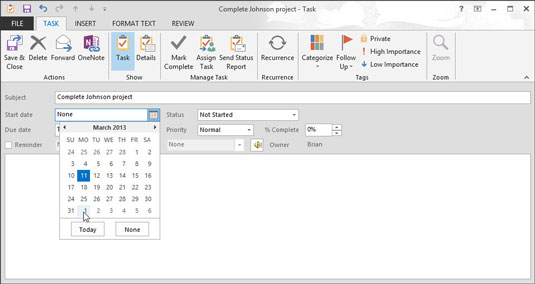
If you haven’t started the task, you can skip this step. You can use the same tricks to enter the start date that you use to enter the due date.
(Optional) Click the Status box to choose the status of the task.
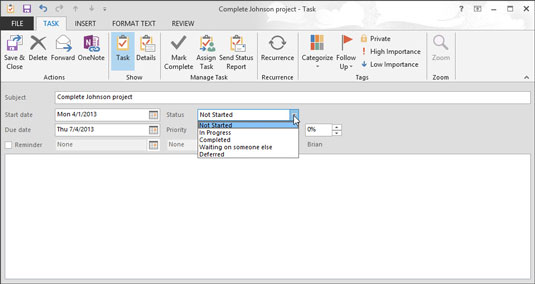
If you haven’t begun, leave Status set to Not Started. You can also choose In Progress, Completed, Waiting on Someone Else, or Deferred.
(Optional) Click the triangle at the right end of the Priority box to choose the priority.
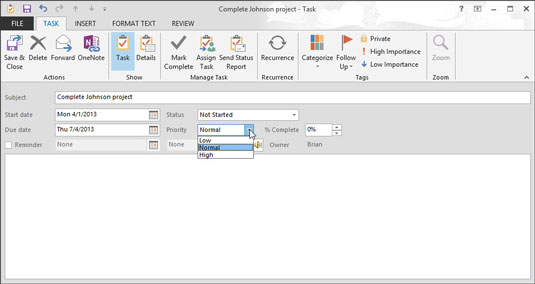
If you don’t change anything, the priority stays Normal. You can also choose High or Low.
(Optional) Select the Reminder check box if you want to be reminded before the task is due.
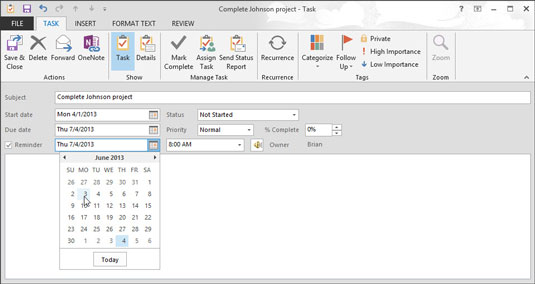
If you’d rather forget the task, forget the reminder. But then, why enter the task?
(Optional) Click the date box next to the Reminder check box and enter the date when you want to be reminded.
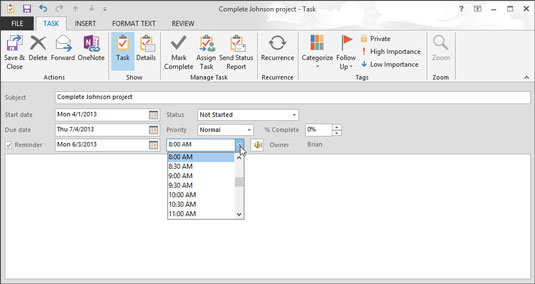
If you entered a due date, Outlook has already entered that date in the Reminder box. You can enter any date you want. If you choose a date in the past, Outlook lets you know that it won’t be setting a reminder. If you open the scroll-down menu by clicking the icon on the right of the date box, a calendar appears. You can click the date you desire in the calendar.
(Optional) Enter the time you want to activate the reminder in the time box.
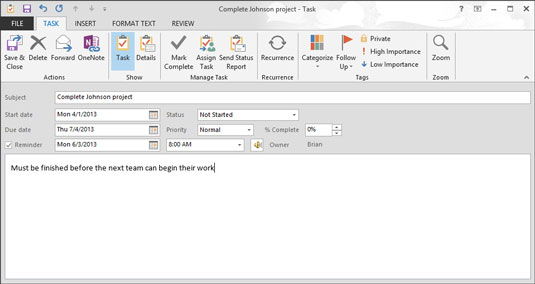
The easiest way to set a time is to type the numbers for the time. You don’t need colons or anything special. If you want to finish by 2:35 p.m., just type 235. Outlook assumes that you’re not a vampire — it schedules your tasks and appointments during daylight hours unless you say otherwise.
(If you are a vampire, type 235a, and Outlook translates that to 2:35 a.m. If you simply must use correct punctuation, Outlook can handle that, too.)
(Optional) In the text box, enter miscellaneous notes and information about this task.

If you need to keep directions to the appointment, a list of supplies, or whatever, it all fits here.
Click the Save & Close button to finish. Your new task is now included in your Task List, waiting to be done by some fortunate person. Unfortunately, that person is probably you.