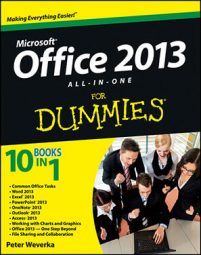Outlook 2013 lets you earmark messages and even move messages as they arrive automatically to folders apart from the Inbox folder. You create a rule to move e-mail from a particular person automatically to a folder or be alerted when e-mail arrives from a certain person or the Subject line of a message includes a certain word.
Select an e-mail message from a person whose messages require a rule.
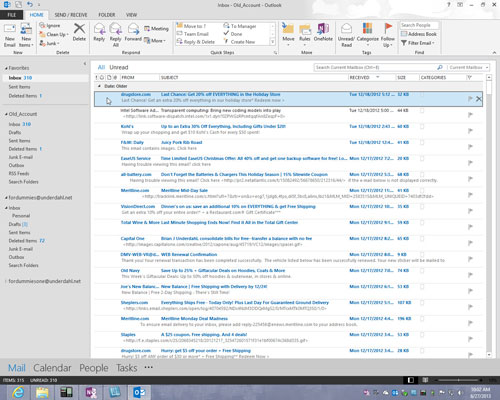
You can skip this step if your goal is to create a rule for messages that contain a certain word in the Subject line.
On the Home tab, click the Rules button.
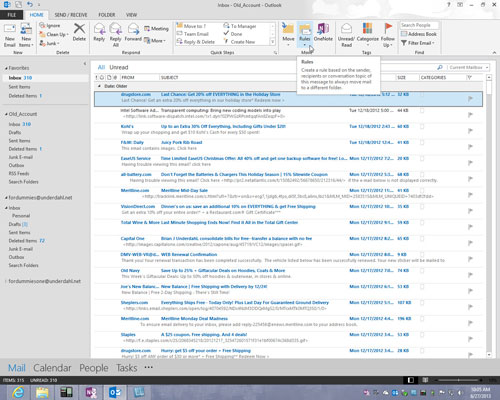
If you’ve selected a message, Outlook conveniently offers to create a rule for messages from the sender.
Choose an option on the drop-down list.
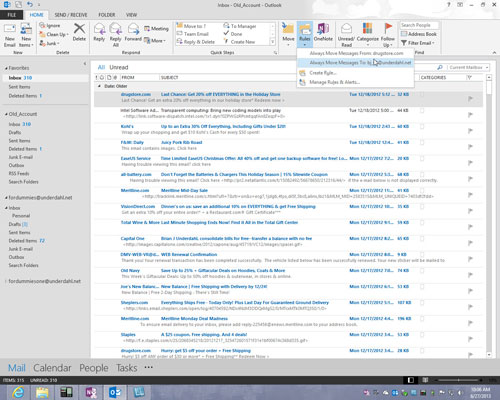
Automatically move messages from this person to a folder: Choose Always Move Messages From, and in the Rules and Alerts dialog box, select a folder.
Be alerted about messages: Choose Create Rule. You see the Create Rule dialog box. Fill in the dialog box and click OK.
To change or delete a rule, click the Rules button and choose Manage Rules & Alerts.
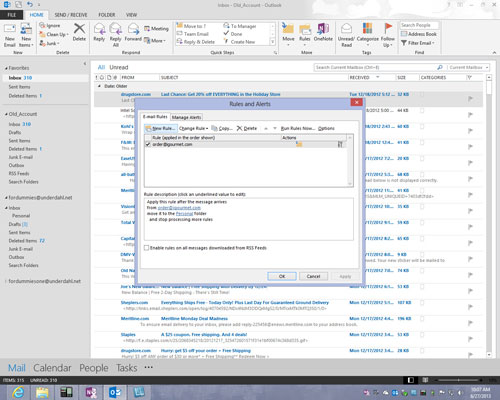
On the E-Mail Rules tab of the Rules and Alerts dialog box, select a rule and change, copy, or delete it.