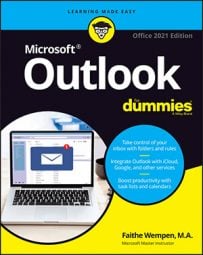- Change the default reminder sound. When a reminder appears, you hear a sound (if your sound is turned on, of course). By default, it’s a sound called reminder.wav that comes with Outlook. You can change to some other sound. Choose File, Options, click Advanced, and in the Reminders section, click the Browse button and select a different sound file.
- Replay reminders. If you accidentally close the Reminders window, you can reopen it. On the View tab, in the Window group, click Reminders Window.
- Add holidays to the calendar. When is Easter next year? Thanksgiving? Outlook knows. But it won’t tell you unless you ask. Outlook doesn’t show holidays on calendars by default because they are locality-dependent. You can add them if you want them, though. Choose File, Options and click Calendar, and then in the Calendar Options section, click Add Holidays. Choose the country you are in and click OK.
- Make a copy of a calendar. To copy a calendar, on the Folder tab click the Copy Calendar button. Then choose the location for the copy. You might do this to start a new calendar that contains all the items of your main calendar as a starting point, and then add or remove items on it and share it with others.
- Work with multiple time zones. You can set up additional time zones and assign meaningful labels to them that can help you with scheduling. Choose File, Options, click Calendar, and in the Time Zones section, enter a label for your main time zone and choose the zone. You can select the Show a Second Time Zone and Show a Third Time Zone check boxes and label them, too.
- Change the calendar color. Each calendar uses a different color for its tab, headings, and items, so you can tell them apart if you are viewing more than one calendar at once. To change a calendar’s color, right-click its tab and then choose Color and select a color. You can also just display the calendar and then on the View tab, click the Color button.
- Adjust the time scale. In calendar views where you see individual times, like Day and Week, you can change the time scale to collapse or expand the calendar. On the View tab, click Time Scale and then choose an interval that each line on the calendar should represent.
- Set work hours. By default, Outlook considers “work hours” to be 9:00 a.m. to 6:00 p.m. Monday through Friday, and Sunday to be the first day of the week. You can change that to accommodate different shifts and schedules. Choose File, Options and click Calendar, and then change the settings in the Work time section.
- Show the weather or not. Have you noticed that Outlook shows you your local weather at the top of the calendar? If you don’t like that, you can turn it off. (You can also change it between Fahrenheit and Celsius.) Choose File, Options, click Calendar, and in the Weather section, mark or clear Show Weather on the Calendar and choose the temperature scale.
- Start Outlook in the Calendar. By default, Outlook starts up in the Inbox. To start up in the Calendar module instead, choose File, Options and click Advanced. In the Outlook Start and Exit section, click Browse and then click Calendar.