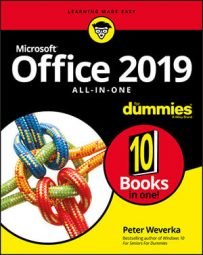Archiving the old stuff in your Outlook inbox
In some cases, Outlook puts email messages, tasks, and appointments older than six months in the Archive folder, a special folder for items that Outlook thinks are stale and not worth keeping anymore. Outlook calls sending these items to the Archive folder “autoarchiving.” Items that have been archived aren’t lost forever. You can visit them by opening the Archive Folders folder and its subfolders on the Folder pane. These folders and subfolders are created automatically the first time you archive items.Archiving is a way of stripping your mail folders, tasks lists, and calendar of items that don’t matter anymore. How and when items are archived is up to you. To archive items, you can archive them on your own, establish a default set of archiving rules that apply to all folders, or, if a folder needs individual attention and shouldn’t be subject to the default archiving rules, establish special rules for that folder. Each folder can have its own set of archiving rules or be subject to the default rules.
To tell Outlook how to archive old stuff:
- Establishing default archiving rules: On the File tab, choose Options to open the Outlook Options dialog box. Then, on the Advanced tab, click the AutoArchive Settings button. You see the AutoArchive dialog box.
- Establishing rules for a specific folder: Select the folder, go to the Folder tab, and click the AutoArchive Settings button. You see the AutoArchive tab of the Properties dialog box, as shown in
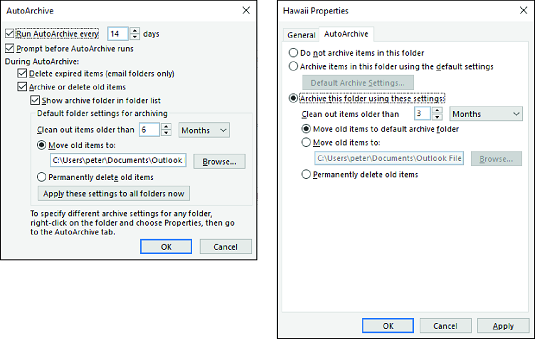 Making the default archiving rules (left) and rules for a folder (right).
Making the default archiving rules (left) and rules for a folder (right).
Default archiving rules in Outlook
Negotiate these options in the AutoArchive dialog box to establish default archiving rules:- Run AutoArchive Every: Enter a number to tell Outlook how often to archive items.
- Prompt Before Archive Runs: If this check box is selected, you see a message box before archiving begins, and you can decline to archive if you want by selecting No in the message box.
- Delete Expired Items (Email Folders Only): Select this check box to delete all email messages when the time period has expired.
- Archive or Delete Old Items: Deselect this option if you don’t want to archive items.
- Show Archive Folder in Folder List: Select this option if you want to keep the archived version of the folder in the Folder pane. Archived items are kept in this folder so that you can review them.
- Clean Out Items Older Than: Choose a cut-off time period after which to archive items.
- Move Old Items To: Click the Browse button and select a folder if you want to store the Archive file in a certain location.
- Permanently Delete Old Items: Select this option if you want to delete, not archive, old items.
Archiving rules for an Outlook folder
Choose among these options in the Properties dialog box to establish archiving rules for a specific folder:- Do Not Archive Items in This Folder: Select this option if items in the folder aren’t worth archiving.
- Archive Items in This Folder Using the Default Settings: Select this option to defer to the default archiving rules for the folder.
- Archive This Folder Using These Settings: Select this option to establish archiving rules for the folder.
- Clean Out Items Older Than: Choose a cut-off time period after which to archive the items in the folder.
- Move Old Items to the Default Archive Folder: Select this option to move items to the folder you selected as the default.
- Move Old Items To: Click the Browse button and select a folder if you want to store the archived items in a specific location.
- Permanently Delete Old Items: Select this option if you want to delete, not archive, items in this folder.
Besides archiving, another way to remove bric-a-brac automatically is to take advantage of the Rules Wizard to delete certain kinds of email messages when they arrive.
Running Outlook’s Mailbox Cleanup command
The Mailbox Cleanup command is an all-purpose command for finding email messages, archiving items, deleting items, and deleting alternate versions of items. To use the command, go to the File tab, choose Info, click the Tools button, and choose Mailbox Cleanup. You see the Mailbox Cleanup dialog box. The dialog box offers a speedy entrée into these different Outlook tasks:- Seeing how much disk space folders occupy: Click the View Mailbox Size button and then take note of folder sizes in the Folder Size dialog box.
- Finding items: Select an option button to find items older than a certain number of days or larger than a certain number of kilobytes, enter a days or kilobytes number, and click the Find button. You land in the Advanced Find dialog box.
- Archiving items: Click the AutoArchive button to archive items in your folders.
- Emptying the deleted items folder: Click the Empty button to empty the Deleted Items folder.
- Delete all alternative versions of items: Click Delete if you conduct emailing through a Exchange Server account and you want to delete alternative versions of items that were created during synchronization.
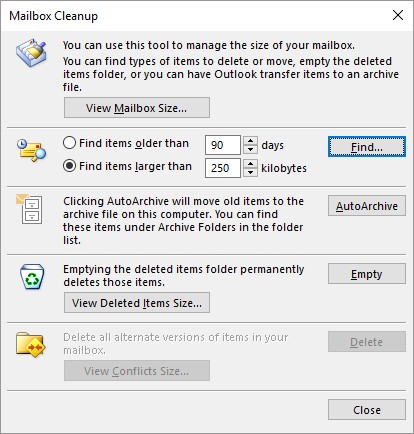 Mucking out the mail boxes.
Mucking out the mail boxes.