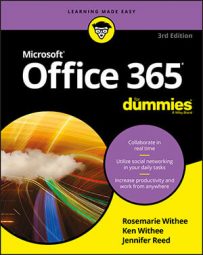From the comforts of his iPhone, he literally runs his family’s computing environment very much like a Fortune 500 IT department. His kids and wife log into their social media accounts from the Microsoft MyApps portal (also referred to as the Access Panel) where he configured a single sign-on. Everyone in the family only needs to log in using their Office 365 credentials. If he gets an alert for anything suspicious, he can immediately lock an account or reset the password. Neat, huh?
Suffice it to say, in today’s world it’s no longer enough to be working off of one device. The good news is that in Office 365, you can seamlessly go from desktop to laptop to mobile device when working on documents or interacting with collaboration tools such as SharePoint Online or OneDrive for Business.
Installing Office 365 mobile apps
You can find the Office Mobile apps in the App Store (iOS) or the Play Store (Android) by searching for “Microsoft Office.” On a Windows phone or a Surface device (acts as both a laptop and a tablet), the apps are pre-installed. Another way to get a summary of the Office Mobile apps available for your device is as follows:- Navigate to the Office Portal.
- From the left pane, click Phone & Tablet.
- Choose your device and click the Get apps button.
You are taken to the Microsoft products page specific to your device.
- Enter your email address and click Send.
You will receive an email with a list of mobile apps available for your device.
- Click the Download link to access the download instructions.
Be sure to have your Office 365 login information handy during this process. During setup, you will be asked to log in with your Office 365 account.
Collaborating on a Word document from an iPhone
The Office Mobile apps are a great way to pick up where you left off in a document while sitting on a bus, waiting for a doctor’s appointment, or cooling your heels in-between your kids’ soccer games. They are available for the following platforms: PC, Mac, iOS, Android, Windows Phone, and Windows tablet. The apps are also a great way for workers with no PCs or Office desktop licenses to contribute and interact with documents stored in OneDrive for Business or SharePoint Online.Here, you walk through the experience of creating, editing, and collaborating on a document stored in OneDrive for Business using a real-life example of an author. Following are the steps she took to collaborate with her editors:
- First, the author created a folder in OneDrive for Business and saved the Word documents she needed to share with others.
- In OneDrive for Business, she selected the folder she wanted to share. She could share each file individually, but she wanted to share the entire folder so that editors and technical advisors could see all the documents that were being worked on at any given time.
- From the Command bar, she clicked Share and entered the email addresses of the people she wanted to share the folder with. She made sure the permission level was set to “Only the people you specify will have access to edit.”
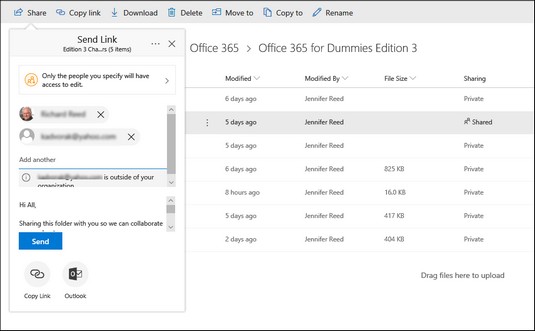 Sharing a folder in OneDrive for Business.
Sharing a folder in OneDrive for Business. - She clicked Send and a notification went out with a link to the people specified.
- The author then opened one of the documents from her laptop to start editing it at her home office. A couple of hours later, she had to leave to go to a dental appointment.
- While she was at the dentist’s office, she had remembered a key point she wanted to include in the document. The author was early for her appointment, so she grabbed her iPhone and launched the Word app.
- From the Word app, she tapped the Recent button.
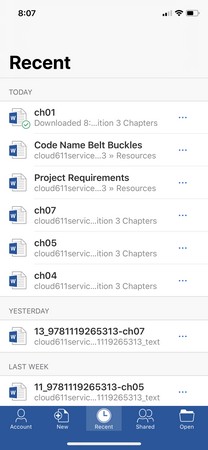 A list of recent files in the Word app.
A list of recent files in the Word app. - She tapped the first item in the list, which was the last document she was working on (ch01). The app opened the document with Track Changes turned on — the same way she left it in her laptop!
- She tapped the Edit icon to start editing.
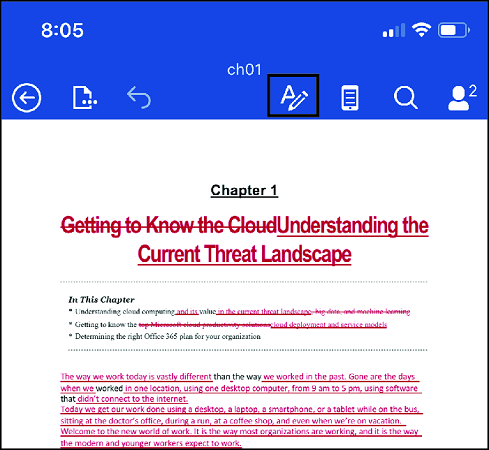 The Edit icon in the Word app.
The Edit icon in the Word app. - The app split the screen to show the formatting commands available in the app. In this view, the app then started to remember where she was at last and displayed a “Welcome back!” notification.
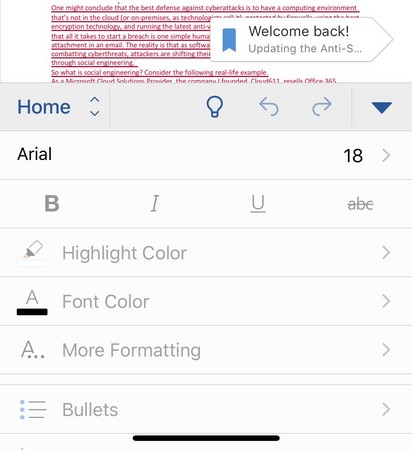 “Welcome back!” notification.
“Welcome back!” notification. - The author tapped the notification and the screen jumped to the section she was editing last. From there, she entered her edits. When she was about to close the app (there is no need to save — Office apps automatically save as you work), she noticed there were two people currently editing the document, so she clicked the Share icon to see who else was working on the document.
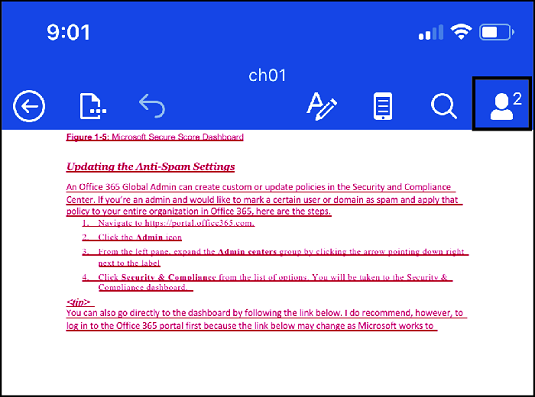 The Share icon in the Word app.
The Share icon in the Word app. - In the Shared With screen, she saw that she was editing the document from two devices: one from her laptop and the other one from her mobile device. She then proceeded to add the key point she wanted to add to the document ensuring that others who will view the document at a later date will see her updates.
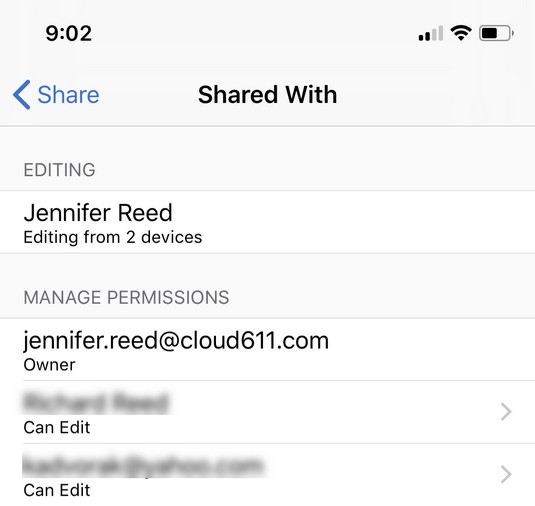 The Shared With screen as seen on an iPhone.
The Shared With screen as seen on an iPhone.