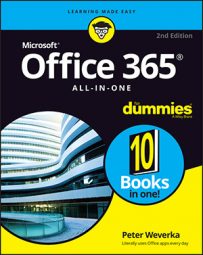Turn a Word document into a PowerPoint presentation
As long as you applied heading styles (Heading 1, Heading 2, and so on) to the headings in a Word 365 document, you can turn a Word document into a PowerPoint 365 presentation.
After you import the headings from the Word document into PowerPoint, you get one slide for each Level 1 heading (headings given the Heading 1 style). Level 1 headings form the title of the slides, Level 2 headings form first-level bullets, Level 3 headings form second-level bullets, and so on (paragraph text isn’t imported).
Follow these steps to use headings in a Word document to create slides in a PowerPoint presentation:
- On the View tab, click the Outline View button. Outline view gives you a better idea of how Word headings become PowerPoint slides.
- Select the slide that the new slides from the Word document will follow.
- On the Home or Insert tab, open the drop-down list on the New Slide button and choose Slides from Outline. The Insert Outline dialog box appears.
- Select the Word document with the headings you want for your presentation and click the Insert button. PowerPoint borrows headings from the Word document for the new slides.
Save an Office file in PDF format
What if you want to show an Office 365 file (a Word, Excel, PowerPoint, or Publisher file) to someone who doesn’t have Office?
One way to get around this problem is to save the file in the PDF format. PDF (portable document format) files can be viewed in web browsers. Almost everyone can view them.
Follow these steps to save an Office 365 file as a PDF file:
- Go to the File tab and choose Export to open the Export window.
- Choose Create PDF/XPS Document.
- Click the Create PDF/XPS button. The Publish as PDF or XPS dialog box appears.
- Select a folder for storing your PDF file, give it a name, and click the Publish button. Your file opens in the Edge browser application (or whatever your computer’s default web browser is). You can also open it in Adobe Acrobat Reader.
Move email messages from a colleague automatically to an email folder
In Outlook 365, the ability to move messages as they arrive to an email folder is a great way to organize email. After you create a new folder and name it after a colleague, you can tell Outlook to put email from the colleague in the new folder automatically. In this way, you can always find and respond to email from your colleague.
Create a new folder for storing the email and follow these steps to move email from your colleague automatically into the folder:
- Select an email message from your colleague.
- On the Home tab, click the Rules button.
- Choose Always Move Message From on the drop-down list. The Rules and Alerts dialog box appears.
- Choose the folder where you want to move the email automatically.
- Click OK.