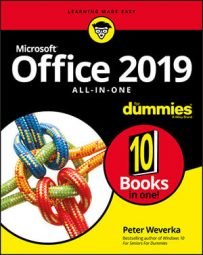Changing the direction of header row text in an Word 2019 table
In a top-heavy table in which the cells in the first row contain text and the cells below contain numbers, consider changing the direction of the text in the first row to make the table easier to read. Changing text direction in the first row is also a good way to squeeze more columns into a table. Consider how wide this table would be if the words in the first row were displayed horizontally.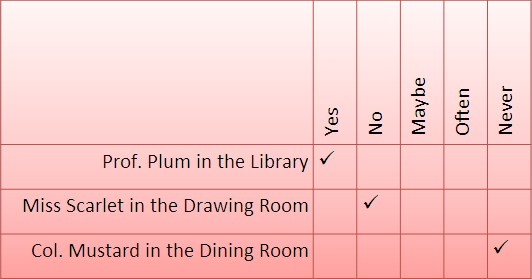 Change the direction of text to squeeze more columns on a table.
Change the direction of text to squeeze more columns on a table.
Follow these steps to change the direction of text on a table.
- Select the row that needs a change of text direction.
Usually, that’s the first row in a table.
- Go to the (Table Tools) Layout tab.
- Keep clicking the Text Direction button until text lands where you want it to land.
You may have to click the Alignment button before you can see the Text Direction button.
- Change the height of the row to make the vertical text fit.
You can change the height of a row by going to the (Table Tools) Layout tab and entering a measurement in the Height box.
Wrapping text around a Word 2019 table
Nothing is sadder than a forlorn little table all alone on a page. To keep tables from being lonely, you can wrap text around them.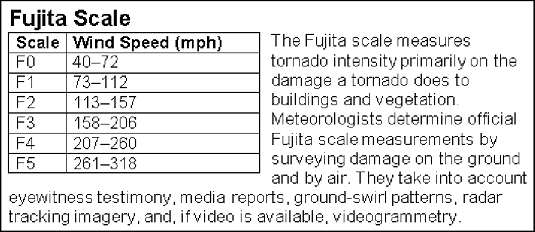 Wrap text to keep tables from being lonely.
Wrap text to keep tables from being lonely.
To wrap text around a table, drag it into the text (drag the selection handle in the upper-left corner of the table). Nine times out of ten, that’s all there is to it, but if the text doesn’t wrap correctly, follow these steps to wrap your table:
- On the (Table Tools) Layout tab, click the Cell Size group button.
The Table Properties dialog box opens.
- On the Table tab, under Text Wrapping, select the Around option.
- Click the Positioning button.
The Table Positioning dialog box appears.
- Select the Move with Text check box and click OK.
By selecting Move with Text, you make sure that the table stays with the surrounding text when you insert or delete text.
- Click OK in the Table Properties dialog box.
Using a picture as the table background in Word 2019
As the image below demonstrates, a picture used as the background in a table looks mighty nice. To make it work, however, you need a graphic that serves well as the background. For the image below, this problem was solved by recoloring the graphic. You also need to think about font colors. Readers must be able to read the table text, and that usually means choosing a white or light font color for text so that the text can be read over the graphic.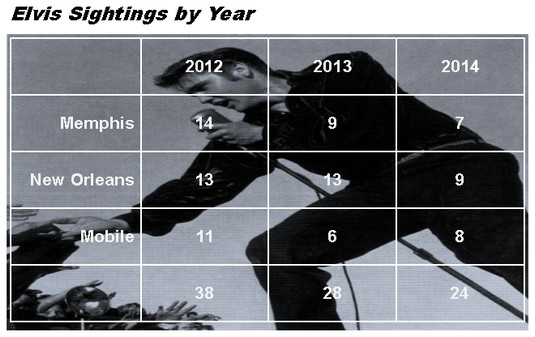 A well-chosen graphic in a table background helps indicate what the table is all about.
A well-chosen graphic in a table background helps indicate what the table is all about.
Placing a graphic behind a table requires a fair bit of work, but the results are well worth the effort. First you insert the graphic and perhaps recolor it. Then you create the table. Lastly, you make the table fit squarely on top of the graphic and perhaps group the objects together.
Follow these steps to place a graphic behind a table:
- Insert the graphic, resize it, and format the graphic.
To insert a graphic, go to the Insert tab and click the Pictures or Online Pictures button. To resize it, drag a selection handle; make the graphic as big as you want your table to be. To recolor a graphic similar to the job done below, select the (Picture Tools) Format tab, click the Color button, and choose an option.
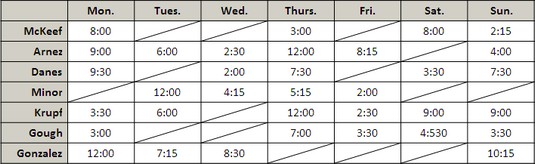 Diagonal lines mark off cells as different.
Diagonal lines mark off cells as different. - Click the Layout Options button (located to the right of the picture) and choose Behind Text on the drop-down list.
Choosing Behind Text tells Word to put the graphic behind the text. You can also go to the (Picture Tools) Format tab, click the Wrap Text button, and choose Behind Text.
- Insert the table and make it roughly the same size as the graphic.
To change the size of a table, drag a selection handle on its corner or side. Place the table nearby the graphic, but not right on top of it.
- On the (Table Tools) Design tab, open the Table Styles gallery and choose Clear.
With the table styles out of the way, you can see the graphic clearly through your table.
- Enter the data in the table, select a font and font color, select a border and border color, and align the text.
The easiest way to choose a font and font color for a table is to select the table, go to the Home tab, and select a font and font size.
- Move the table squarely on top of the graphic and then make the table and graphic roughly the same size.
- If the graphic is in front of the table, select the graphic, go to the (Picture Tools) Format tab, open the drop-down list on the Send Backward button, and choose Send Behind Text.
- To make the text in the table legible, use a light-colored font. As well, use white or light-colored table borders so that the borders can be clearly seen.
Drawing diagonal lines on Word 2019 tables
Draw diagonal lines across table cells to cancel out those cells or otherwise make cells look different.To draw diagonal lines across cells, select the cells that need diagonal lines, and on the (Table Tools) Design tab, open the drop-down list on the Borders button and choose Diagonal Down Border or Diagonal Up Border.
To remove diagonal lines, open the drop-down list on the Borders button and choose Diagonal Down Border or Diagonal Up Border again.
Drawing on a Word 2019 table
When you want to call attention to data in one part of a table, draw a circle around the data. By “draw,” this means make an Oval shape and place it over the data you want to highlight. Here are shorthand instructions for drawing on a Word table:- On the Insert tab, click the Shapes button and select the Oval shape on the drop-down list.
- On a corner of your page, away from the table, drag to draw the oval.
- On the (Drawing Tools) Format tab, open the drop-down list on the Shape Fill button and choose No Fill.
- Open the drop-down list on the Shape Outline button and choose a very dark color.
- Open the drop-down list on the Shape Outline button, choose Weight, and choose a thick line.
- Drag the oval over the data on your table that you want to highlight.
If the oval is obscured by the table, go to the (Drawing Tools) Format tab and click the Bring Forward button. (Click the Arrange button, if necessary, to see this button.) While you’re at it, consider rotating the oval a little way to make it appear as though it were drawn manually on the table.
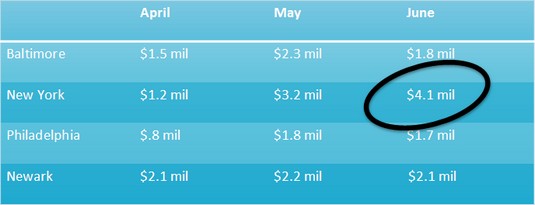 You can circle data to highlight it.
You can circle data to highlight it.Using math formulas in tables in Word2019
No, you don’t have to add the figures in columns and rows yourself; Word gladly does that for you. Word can perform other mathematical calculations as well. Follow these steps to perform mathematical calculations and tell Word how to format sums and products:- Put the cursor in the cell that will hold the sum or product of the cells above, below, to the right, or to the left.
- On the (Table Tools) Layout tab, click the Formula button.
Depending on the size of your screen, you may have to click the Data button first. The Formula dialog box appears. In its wisdom, Word makes an educated guess about what you want the formula to do and places a formula in the Formula box.
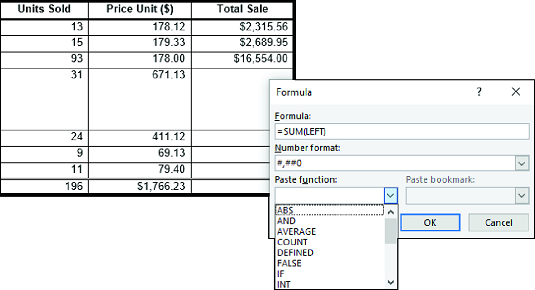 A math formula in a table.
A math formula in a table. - If this isn’t the formula you want, delete everything except the equal sign in the Formula box, open the Paste Function drop-down list, and choose another function for the formula.
For example, choose PRODUCT to multiply figures. You may have to type left, right, above, or below in the parentheses to tell Word where to find the figures you want to compute.
- In the Number Format drop-down list, choose a format for your number.
- Click OK.
Word doesn’t calculate blank cells in formulas. Enter 0 in blank cells if you want them to be included in calculations. You can copy functions from one cell to another to save yourself the trouble of opening the Formula dialog box.