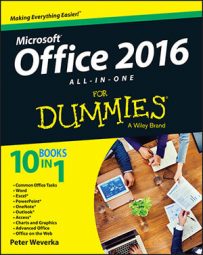Inviting people by email
Follow these steps to share a file (or all the files in a folder) by sending out an email message with links to the files.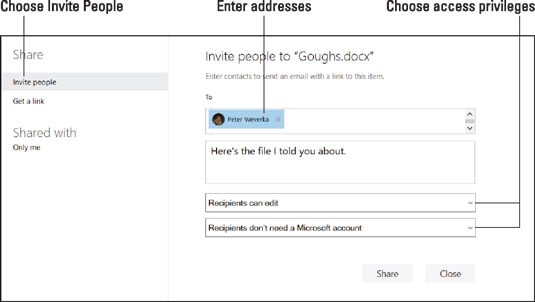
-
In OneDrive, select the file or folder you want to share.
-
Click the Share button.
You can find the Share button on the OneDrive toolbar along the top of the screen.
As shown, you see the Share window. If you're sharing the file or folder already, the sharers' names appear on the left side of the window.
-
Choose Invite People.
-
Enter the email addresses of the people with whom you will share the file or folder. Enter a message as well, if you want.
If you want the recipients of your email invitation to be able to view the files without subscribing to Office 365, click the Share button now; otherwise, keep reading.
-
Click the Recipients Can Edit link.
As shown, drop-down menus appear.
-
Choose access privileges on the drop-down menus.
On the first menu, choose whether recipients can view the file(s) or view and edit the file(s). You've got the power here — use it wisely!
On the second menu, choose whether recipients need an Office 365 subscription to view or view and edits the file(s).
-
Click the Share button.
The Share window opens. It tells you who shares the file or folder with you. You can return to this window at any time to unshare files or folders as well as change how files and folders are shared.
Generating a link to shared files
Follow these instructions to share a file (or all the files in a folder) by generating a hyperlink. After OneDrive generates the link, you can post it or send it to others. Anyone who clicks the link can view (or view and edit) the file.-
In the OneDrive window, select the file or folder you want to share.
-
Click the Share button.
As shown here, you see the Share window for generating a link to your file or folder.
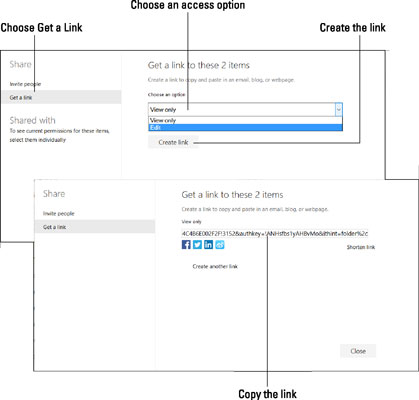 File sharing by generating a link.
File sharing by generating a link. -
Choose Get a Link.
-
Choose an access option on the drop-down menu.
Here are your choices:
View Only: Others can view the file (or all files in the folder if a folder is being shared), but not edit the file(s).
Edit: Others can view and edit the file (or all files in the folder if a folder is being shared).
-
Click Create Link.
OneDrive generates the link. You can click Shorten Link to generate a shorter and more manageable version of the link.
-
Select the link (double-click it).
-
Right-click the link and choose Copy.