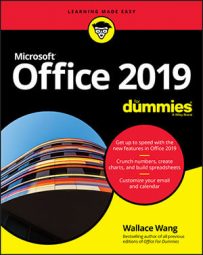Using the Office Clipboard to share data with other programs
When you cut or copy any data, Windows stores it in a special part of memory called the Clipboard. The Windows Clipboard can hold only one item at a time, so Office 2019 has its own Clipboard called the Office Clipboard, which can store up to 24 items.Whereas the Windows Clipboard works with any Windows program (such as Microsoft Paint or OneNote), the Office Clipboard works only with Office 2019 programs (such as Word, Excel, PowerPoint, Access, and Outlook). To store data on the Office Clipboard, you just need to use the Cut or Copy command.
Following are the two big advantages of the Office Clipboard:
- You can store up to 24 items. The Windows Clipboard can store only one item.
- You can select what you want to paste from the Clipboard. The Windows Clipboard lets you paste only the last item cut or copied.
Viewing and pasting items from the Office Clipboard
After you use the Cut or Copy command at least once, your data gets stored on the Office Clipboard. You can then view the Office Clipboard and choose which data you want to paste from the Clipboard into your file.To view the Office Clipboard and paste items from it into another Office program, follow these steps:
- Move the cursor to the spot where you want to paste an item from the Office Clipboard.
- Click the Home tab.

- Click the Show Dialog Box icon in the bottom-right corner of the Clipboard group.
The Office Clipboard pane appears on the left side of the screen. The Office Clipboard also displays an icon that shows you the program where the data came from, such as Word or PowerPoint.
- Click the item you want to paste.
Office 2016 pastes your chosen item into the file where you moved the cursor in Step 1.
- Click the Close (X) icon in the Office Clipboard window to tuck it out of sight.
You can close the Clipboard also by clicking the Show Dialog Box icon in the bottom-right corner of the Clipboard group.
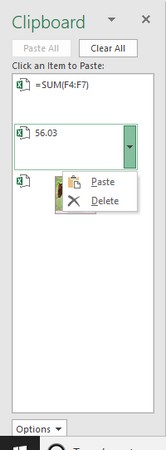 The Office Clipboard pane lets you view the current contents of the Office Clipboard.
The Office Clipboard pane lets you view the current contents of the Office Clipboard.
If you click the Paste All button, you can paste every item on the Office Clipboard into your file.
Deleting items from the Office Clipboard
You can add up to 24 items to the Office Clipboard. The moment you add a 25th item, Office 2019 deletes the oldest item from the Office Clipboard to make room for the new cut or copied item.You can also manually delete items from the Office Clipboard, by following these steps:
- Click the Home tab.

- Click the Show Dialog Box icon in the bottom-right corner of the Clipboard group.
The Office Clipboard appears.
- Move the mouse pointer over an item on the Office Clipboard.
A downward-pointing arrow appears to the right.
- Click the downward-pointing arrow to the right of the item.
A pop-up menu appears.
- Click Delete.
Office 2016 deletes your chosen item.
- Click the Close (X) icon in the upper-right corner of the Clipboard pane to tuck the Office Clipboard out of sight.
If you click the Clear All button, you delete every item currently stored on the Office Clipboard.
Make sure that you really want to delete an item from the Office Clipboard before you do so. After you delete the item, you can’t retrieve it.