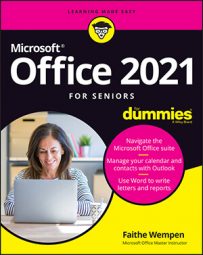The basic save
If you want to keep what you’re working on in Office 2019, here are some ways to save:- Click the File tab and click Save.
- Press Ctrl+S.
- Click the Save button on the Quick Access toolbar.
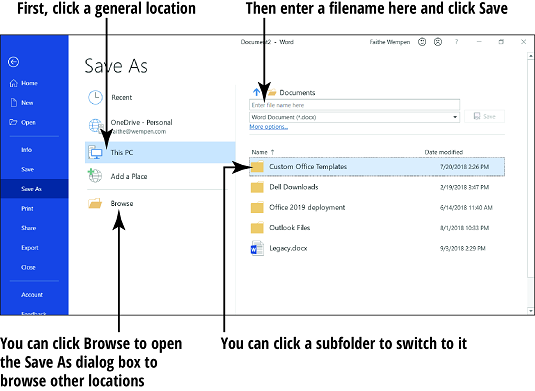
Here’s an explanation of those two locations so you can make a wise choice:
- OneDrive is your very own Internet-based storage location, provided for free by Microsoft. Saving here has many advantages. You can access it from any Internet-connected computer, and your files are safe and secure, so you don’t have to worry about backups. You can also share links to your OneDrive files with others for collaboration. And even though accessing OneDrive requires an Internet connection, Windows mirrors copies of your OneDrive files on your local hard disk so you will be able to access your work even if you aren’t connected to the Internet.
- This PC refers to your local hard disk and any attached drives, like USB flash drives. If you choose this location, the files will exist only on the computer you are using at the moment. This is a good choice if you don’t have Internet access, or if you rarely do. You would also choose this if you wanted to save to a portable flash drive.
When you re-save an already saved file, the Save As screen doesn’t reappear; the file saves automatically with the most recent settings. If you want to change the settings (such as the location or file type) or save under a different name, choose File → Save As to make the Save As controls appear.
Changing the save location
If you save all your files in the default location, you don’t have to worry about choosing different locations. This might seem appealing at first, but what happens when you have two thousand files? You may find that you want to save in different places.In the image above see Documents at the top of the right pane? That’s the current location. If you wanted one of the subfolders within the current location, you could click it in the list in the right pane. For example, you could click Outlook Files to go to the Outlook folder within the Documents folder.
If you want some other location, click the Browse button to open the Save As dialog box. With the Save As dialog box open, you can then change the save location.
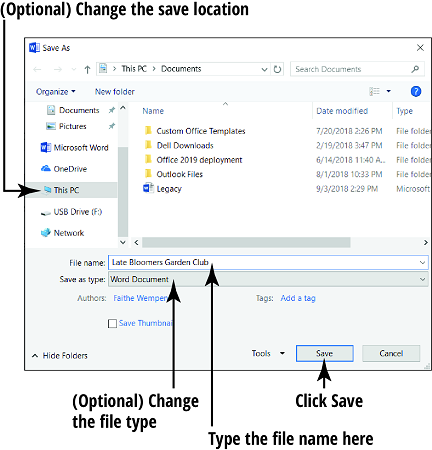
To understand how to change save locations, you should first understand the concept of a file path. Files are organized into folders, and you can have folders inside folders. For example, you might have
- A folder called Retirement
- Within that folder, another folder called Finances
- Within that folder, an Excel file called xlsx
C:\Retirement\Finances\BankAccounts.xlsxThe C at the beginning is the drive letter. The main hard disk on a computer is called C. The backslashes (\) are separators between folder levels.
At the top of the Save As dialog box, the parts of a path are separated by right-pointing triangles rather than by slashes. You can click any of the triangles to open a drop-down list containing all the subfolders (that is, the folders within that folder), and then click one of those folders to quickly switch to it.
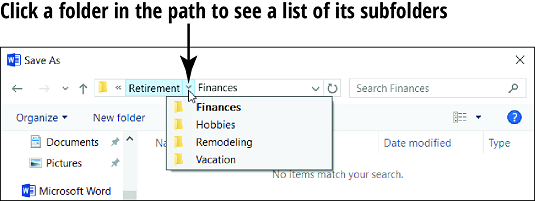
Something to note about Office 2019 save locations
Each Windows account has its own separate Documents folder for the local PC; the version of Documents that appears depends on which Windows account is signed in.Each user also has his or her own OneDrive; the OneDrive that appears depends on which Microsoft account is signed into Office. In the first image above, notice the email address under OneDrive - Personal; this is the email address associated with the user who is currently logged into Word. The signed-in user’s name appears in the upper-right corner of the Word window.
In the first two images above, the same user is signed into both Windows and Office, but that’s not always the case. You can have a different Microsoft account signed into Office than into Windows itself. Take the example of two users, Faithe and Vick. Suppose that Faithe is signed in to Windows and Vick is signed into Office. When browsing the This PC location, the user folders such as Documents are Faithe’s, but when browsing OneDrive, the user folders are Vick’s. To change the signed-in user in an Office application, click the user name in the upper-right corner of the application window and then click Switch Account.
Paths are also shown as the collapsible/expandable tree in the navigation pane on the left side of the Save As dialog box. You can double-click a folder to collapse (hide) or expand (show) its contents.
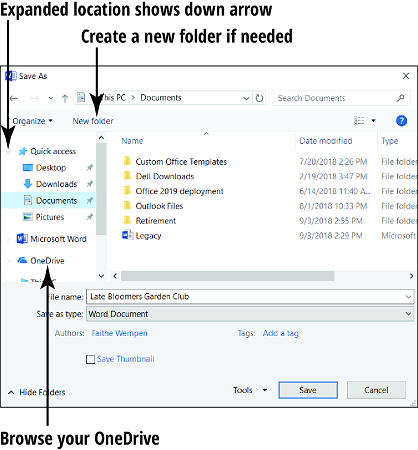
You have several ways to navigate between folders:
- Click a shortcut in the Quick Access list (Windows 10) to jump to a certain folder. If the list is collapsed in the task pane double-click it to expand it.
- Click This PC in the Navigation pane to display a list of all the drives on your PC. From there, double-click to move through the levels of folders to the area you want.
- From the Address bar at the top of the dialog box, click the triangle to open the list for the folder level you want to see the subfolders of and then click the one you want.
- Click in the Address bar. This changes its display to a traditional path (like C:\Foldername); you can manually type in a path and then press Enter.
You can create a new folder in which to save files. Just click the New Folder button in the Save As dialog box, type a name for the new folder, and then press Enter.
If you find yourself changing the save location frequently, you can set a different location to be the default. Follow these steps in Word, Excel, or PowerPoint:- Choose File → Options.
- Click the Save category.
- In the Default File Location box, enter a different path.
You can use the Browse button to browse for it if needed.
- Click OK.
Choosing a file type in Office 2019
To change the file type, open the Save as Type list in the Save As dialog box and make another selection. In each of the applications, there are three important file types to know about:- Default: The default format in each application supports all features except macros. The file extension ends in the letter X for each one: Word is
.docx; Excel is.xlsx; PowerPoint is.pptx. - Macro-enabled: This format supports all features, including macros. The file extension ends in the letter M for each one:
.docm,.xlsm, and.pptm.Macros are recorded bits of code that can automate certain activities in a program, but they can also carry viruses. The default formats don't support macros for that reason. If you need to create a file that includes macros, you can save in a macro-enabled format.
- 97-2003: Each application includes a file format for backward compatibility with earlier versions of the application (versions 97 through 2003). Some minor functionality may be lost when saving in this format. The file extensions are
.doc,.xls, and.ppt.