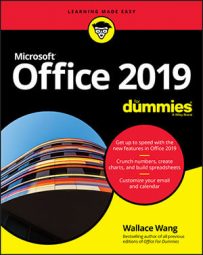Searching for a video on the Internet
PowerPoint can access a library of videos over the Internet. Make sure you have an Internet connection and then follow these steps:- Click the slide (in either Normal or Outline view) to which you want to add a video.
- Click the Insert tab.
- In the Media group, click the Video icon.
A menu appears.
 The Video menu lets you choose a video on your hard drive or on the Internet.
The Video menu lets you choose a video on your hard drive or on the Internet. - Choose Online Videos. An Insert Video window appears.
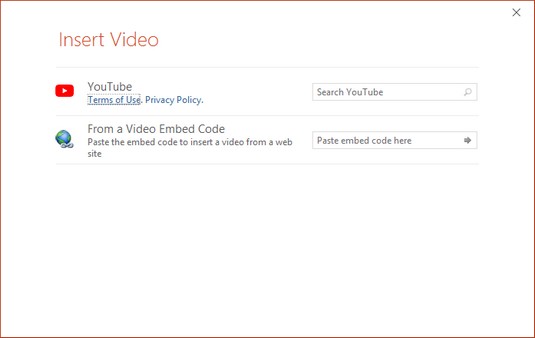 The Insert Video window lets you search for video files over the Internet.
The Insert Video window lets you search for video files over the Internet. - Click in the Search YouTube text box and type a description of the video you want, such as dogs, and then press Enter.
If you have copied a video embed code from an online video, you can paste it in the Paste Embed Code Here text box.
A list of videos appears.
- Click the video you want to place on your slide and then click the Insert button.
PowerPoint displays the video on your slide. You may need to move or resize it.
You won’t see the video in action until you view your presentation by pressing F5 or (if you click the video) you click the Playback tab and then click the Play icon.
How to add a video from your computer to a PowerPoint slide
If you’ve captured video through your computer’s web cam or through a mobile phone that you’ve stored on your computer, you may want to search for that video instead of searching for one over the Internet.PowerPoint can use movies stored in common video formats such as AVI, MPEG, ASF (streaming video), QuickTime, Flash, and WMV files. If your movie is stored in a different file format, such as Real Video, you must convert the file before you add it to a PowerPoint presentation.
To add a movie stored on your computer, follow these steps:- Click the slide (in either Normal or Outline view) to which you want to add a movie.
- Click the Insert tab.
- In the Media group, click the Video icon.
A menu appears.
- Choose Videos on My PC.
An Insert Video dialog box appears.
- Click the movie file you want to add and then click the Insert button.
PowerPoint displays your video on the slide.
If you click the Play button on the Format or Playback tab, you can view your video.
Trimming a video in PowerPoint
If you add a video to your presentation, you may realize that the video is too long. To fix this problem, PowerPoint lets you trim a video from the beginning or the end.You can trim only those videos retrieved from your computer, not videos retrieved from the Internet.
Two low-cost video-editing programs are Adobe Premiere Elements and Corel VideoStudio Ultimate.
To trim a video, follow these steps:- Click the slide (in either Normal or Outline view) that contains the video you want to trim.
- Click the video.
The Video Tools Format and Playback tabs appear.
- Click the Playback tab.
- In the Editing group, click the Trim Video icon.
The Trim Video dialog box appears.
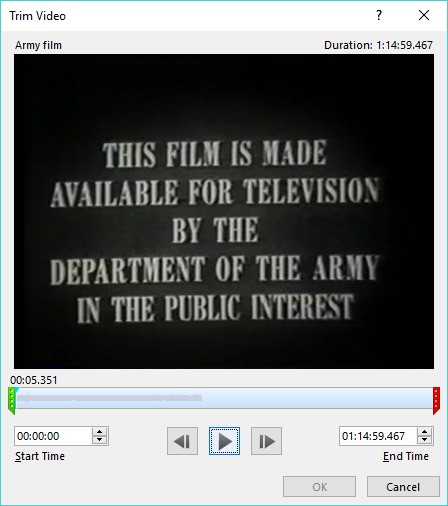 The Trim Video dialog box.
The Trim Video dialog box. - To trim the beginning of the video, drag the beginning (green) marker to the right or click the up or down arrow in the Start Time box.
- To trim the end of the video, drag the ending (red) marker to the right or click the up or down arrow in the End Time box.
- Click the OK button.
PowerPoint displays your trimmed video on the slide.
Coloring a video in PowerPoint 2019
To enhance the appearance of a video, you can modify its brightness, contrast, and color. Modifying one or more of these options can correct flaws in a video or just create unique visual effects that may make your video more memorable.To change the color of a video, follow these steps:
- Click the slide (in either Normal or Outline view) that contains the video you want to trim.
- Click the video that you want to format.
The Video Tools Format and Playback tabs appear.
- Click the Video Tools Format tab.
- In the Adjust group, click the Corrections icon.
A menu appears, letting you choose different brightness and contrast settings, as shown in Figure 12-11.
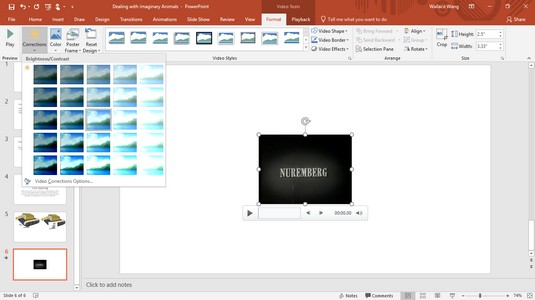 You can adjust the brightness and contrast of a video.
You can adjust the brightness and contrast of a video. - Click a Brightness/Contrast option.
- In the Adjust group, click the Color icon.
A menu appears, letting you choose different color settings.
- Click a color setting.
Formatting the shape of a video in PowerPoint 2019
To make your video appear even more visually interesting, PowerPoint lets you modify the shape of the video. Instead of appearing as a boring rectangle, your video can appear with shadows, in shapes such as a triangle or an arrow, or surrounded by a frame.To format the shape of a video, follow these steps:
- Click the slide (in either Slide or Outline view) that contains the video you want to trim.
- Click the video that you want to format.
The Video Tools Format and Playback tabs appear.
- Click the Video Tools Format tab.
- To change the shape of your video:
- In the Video Styles group, click the Video Shape icon.
A menu appears, letting you choose a shape to format your video.
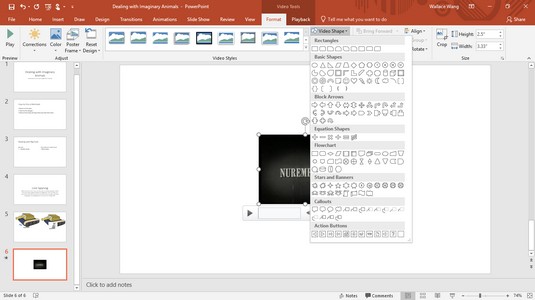 The Video Shape icon menu lets you choose unusual shapes.
The Video Shape icon menu lets you choose unusual shapes. - Click a shape.
- In the Video Styles group, click the Video Shape icon.
- To format the video's border:
- In the Video Styles group, click the Video Border icon.
A color palette appears, letting you choose a color for your border.
- Select a color.
- To change the border thickness and style, such as a dotted line, click the Weight or Dashes option and make a selection.
- In the Video Styles group, click the Video Border icon.
- To add an effect to your video, such as a shadow:
- In the Video Styles group, click the Video Effects icon.
A menu appears, letting you choose from different effects such as Shadow or Rotation.
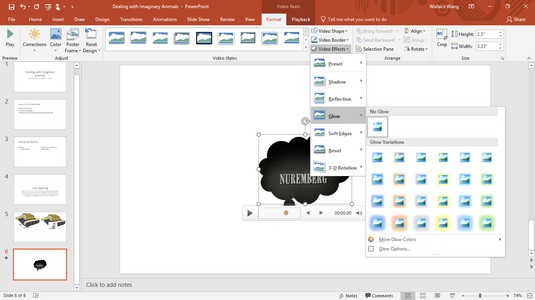 The Video Effects icon menu lets you choose unique appearances
The Video Effects icon menu lets you choose unique appearances - Select an effect.
- In the Video Styles group, click the Video Effects icon.
If you click a style in the Video Styles group, you can choose a predefined appearance for your video.