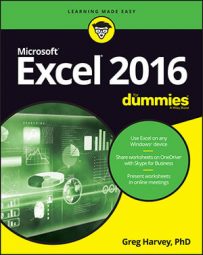For those of you who don't have the time or patience for adding totals to your Excel 2016 worksheet tables with AutoSum and AutoFill, Excel 2016's Totals feature on the Quick Analysis tool is just the thing. The Quick Analysis tool offers a bevy of features for doing anything from adding conditional formatting, charts, pivot tables, and sparklines to your worksheet tables.
And it turns out Quick Analysis is also a whiz at adding running totals and sums to the rows and columns of your new worksheet tables.
To use the Quick Analysis tool, all you have to do is select the worksheet table's cells and then click the Quick Analysis tool that automatically appears in the lower-right corner of the last selected cell. When you do, a palette of options (from Formatting to Sparklines) appears right beneath the tool.
To add totals to your selected table data, simply click the Totals button. You can then use your mouse or Touch Pointer to have Live Preview show you totals in a new row at the bottom by highlighting Running Total or in a new column on the right by highlighting Sum (shown here). To actually add the SUM formulas with the totals to a new row or column, you simply click the Running Total or Sum button.
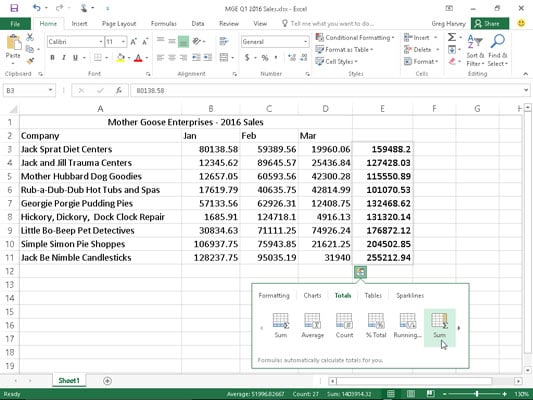
To add the running totals to the sample worksheet table shown in Figure 2-20, you simply select the table of data, A2 through D11, and click the Quick Analysis tool followed by the Totals and Running Total buttons. Add a column of quarterly running totals down the rows in the cell range E3:E11 by selecting the Quick Analysis tool again and then selecting Totals followed by the Sum option (displaying the Sigma on a shaded column) that is to the immediate right of the Running option. Finally, enter a Qtr1 Total heading at the top of the column in cell E2, and you're done!
If you have trouble selecting the Quick Analysis tool to open its palette for any reason, simply select the cells to be calculated and then press Ctrl+Q or right-click the cell selection and click the Quick Analysis item on its context menu.