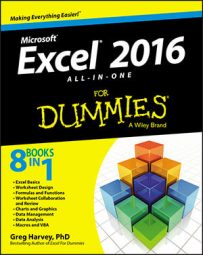Excel 2016 supports the use of Office Add-ins to help you build your worksheets. Office Add-ins are small application programs that run within specific Office 2016 programs, such as Excel, and increase particular functionality to promote greater productivity.
There are Office Add-ins to help you learn about Excel's features, look up words in the Merriam-Webster dictionary, and even enter dates into your spreadsheet by selecting them on a calendar. Many of the Office Add-ins for Excel 2016 are available free of charge, whereas others are offered for a trial period after which you may purchase them from the Office Store for a small price.
To use any of these Office Add-ins in Excel 2016, you first need to install them by following these steps:
Select the My Add-ins option on the Add-ins button on the Insert tab of the Ribbon; then, click the See All option on the drop-down menu (or press Alt+NZ1APS).
Excel opens the Office dialog Add-ins box containing the My Add-ins and Store buttons, along with thumbnails of all the Office Add-ins already installed and ready to insert into the current Excel workbook.
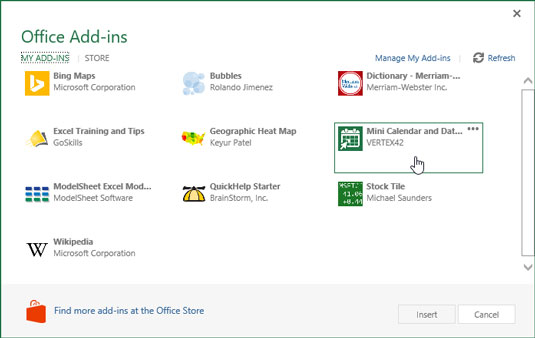 Inserting the Mini Calendar and Date Picker Office app into an Excel worksheet.
Inserting the Mini Calendar and Date Picker Office app into an Excel worksheet.To install new Office Add-ins, click the Store button in the Office Add-ins dialog box.
Excel connects to the Office Store, and your Office Add-ins dialog box displays thumbnails of available add-ins for Excel. These thumbnails are organized by particular categories ranging from Get Work Done with Office to Discover Great Reference Content in the main area of the dialog box. In addition, you see the names of general categories, ranging from All down to Visualization that you can select in a column on the left side of the dialog box.
To display more Office Add-ins in a particular category, such as Visualize Information in New Ways or Editor's Picks, click its See More link; to see Office Add-ins in other general categories, such as CRM or Data Analytics, click its link in the Category list to the left.
When you find an add-in that you may want to install in any one of the categories, click its thumbnail.
The Office Add-in dialog box displays information about the Office Add-in you selected, including the name of the add-in's creator, its rating, how it works with your Excel data, and whether or not it can send data over the Internet.
To install the add-in, click the Trust It button; to return to the list of suggested add-ins in the Office Add-ins Store, click Cancel.
Once you click the Trust It button for a free Office Add-in, Excel closes the Office Add-ins dialog box and downloads the add-in in the current worksheet for you to use. It also adds the Office add-in to the list of installed Office Add-ins on the My Add-ins tab of the Office Add-ins dialog box.
Once installed, you can then insert the Office Add-in you want to use into any open worksheet. To do this, follow these steps:
If the Office Add-ins dialog box is not currently open in Excel, open it by clicking Insert→Add-ins→My Add-ins→See All or press Alt+NZ1APS.
Excel displays all the Office Add-ins currently installed in Excel 2016 in the My Add-ins tab of the Office Add-ins dialog box.
Click the Office Add-in you want to use in your worksheet to select it and then click the Insert button or press Enter.
Excel then inserts the Office Add-in into your current worksheet so that you can start using its features.
Some Office Add-ins, such as Merriam-Webster Dictionary and QuickHelp Starter, open in task panes docked on the right side of the worksheet window. Others, such as Bing Maps and the Mini Calendar and Date Picker, open as graphic objects that float above the worksheet.
To close Office Add-ins that open in docked task panes, you simply click the pane's Close button. To close Office Add-ins that open as floating graphic objects, you need to select the graphic and then press the Delete key (don't worry — doing this only closes the app without uninstalling it).
Note that after you start using various Office Add-ins in Excel, they're added to the Recently Used Add-ins section of the My Add-ins button's drop-down menu. You can then quickly re-open any closed Office add-in that appears on this menu simply by clicking it.
If you don't see any of your installed apps in the Office Add-ins dialog box after clicking the My Add-ins link, click the Refresh link to refresh the list. Use the Manage My Apps link in this dialog box to keep tabs on all the Office Add-ins you've installed for Office 2016 and SharePoint as well as uninstall any add-in that you're no longer using.