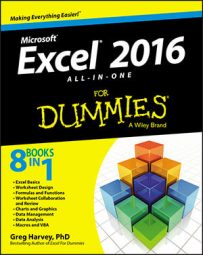Excel 2016's handy Flash Fill feature gives you the ability to take a part of the data entered into one column of a worksheet table and enter just that data in a new table column using only a few keystrokes.
The series of entries appear in the new column, literally in a flash (thus, the name Flash Fill), the moment Excel detects a pattern in your initial data entry that enables it to figure out the data you want to copy. The beauty is that all this happens without the need for you to construct or copy any kind of formula.
The best way to understand Flash Fill is to see it in action. The figure contains a new data table consisting of four columns. The first column already contains the full names of clients (first, middle, and last). The second, third, and fourth columns need to have just the first, middle, and surnames, respectively, entered into them (so that particular parts of the clients' names can be used in the greetings of form e-mails and letters as in, "Hello Keith," or "Dear Mr. Harper,").
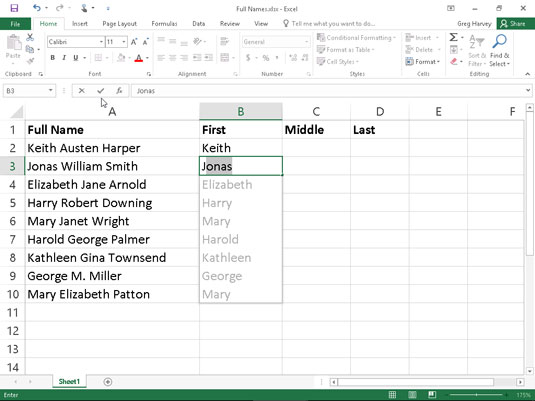
Rather than manually entering the first, middle, or last names in the respective columns (or attempting to copy the entire client name from column A and then editing out the parts not needed in the First Name, Middle Name, and Last Name columns), you can use Flash Fill to quickly and effectively do the job. And here's how you do it:
Type Keith in cell B2 and complete the entry with the down-arrow key or Enter key.
When you complete this entry with the down-arrow key or Enter key on your keyboard, Excel moves the cell pointer to cell B3, where you have to type only the first letter of the next name for Flash Fill to get the picture.
In Cell B3, type only J, the first letter of Jonas, the second client's first name.
Flash Fill immediately does an AutoFill type maneuver by suggesting the rest of the second client's first name, Jonas, as the text to enter in this cell. At the same time, Flash Fill suggests entering all the remaining first names from the full names in column A in column B.
Complete the entry of Jonas in cell B3 by clicking the Enter button or pressing an arrow key.
The moment you complete the data entry in cell B3, the First Name column is done: Excel enters all the other first names in column B at the same time!
To complete this example name table by entering the middle and last names in columns C and D, respectively, you simply repeat these steps in those columns. You enter the first middle name, Austen, from cell A2 in cell C2 and then type W in cell C3. Complete the entry in cell C3 and the middle name entries in that column are done. Likewise, you enter the first last name, Harper, from cell A2 in cell D2 and then type S in cell D3. Complete the entry in cell D3, and the last name entries for column D are done, finishing the entire data table.
By my count, completing the data entry in this Client Name table required me to make a total of 26 keystrokes, 20 of which were for typing in the first, middle, and last name of the first client along with the initial letters of the first, middle, and last name of the second client and the other six to complete these entries. If Column A of this Client Name table contains the full names of hundreds or even thousands of clients, this 26 keystrokes is insignificant compared to the number that would be required to manually enter their first, middle, and last names in their separate First Name, Middle Name, and Last Name columns or even to edit down copies of the full names in each of them.
Keep in mind that Flash Fill works perfectly at extracting parts of longer data entries in a column provided that all the entries follow the same pattern and use same type of separators (spaces, commas, dashes, and the like). For example, in the figure, there's an anomaly in the full name entries in cell A9 where only the middle initial with a period is entered instead of the full middle. In this case, Flash Fill simply enters M in cell C9, and you have to manually edit its entry to add the necessary period. Also, remember that Flash Fill's usefulness isn't restricted to all-text entries as in my example Client Name table. It can also extract parts of entries that mix text and numbers, such as ID numbers (AJ-1234, RW-8007, and so forth).