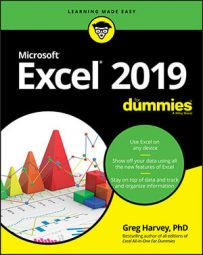Starting Excel 2019 from the Windows 10 Start menu
Windows 10 brings back the good old Start menu that many of you remember from much earlier Windows versions. The Windows 10 Start menu combines the straight menu from earlier days with the tile icons so prominent in Windows 8 Metro view (which reappears only in Windows 10 on tablets or on touchscreen devices when they are in Tablet mode).To open the Start menu to launch Excel 2019, click the Windows icon on the taskbar or press the Windows key on your keyboard. Then, scroll down to the E section in the list of apps on your device and click Excel.
To make it easier to launch Excel from the Windows 10 Start menu, you can add its icon to the Start menu as a tile (that you click to launch Excel 2019). Simply right-click the Excel icon in the apps list and select the Pin to Start option on its popup menu. You can also pin an Excel icon to the Windows 10 taskbar. This enables you to launch Excel simply by selecting this button without even opening the Windows Start menu. To pin Excel to the taskbar, launch the program from the Start menu and then right-click the Excel icon on the Windows taskbar and then select the Pin to Taskbar option in the displayed context menu.
Starting Excel 2019 from the Windows 10 Search text box
Instead of opening the Windows 10 Start menu and locating the Excel app there, you can launch the program by selecting this item from the Windows Search text box. Simply type excel into the text box that appears to the immediate right of the Windows button on the taskbar and click Excel Desktop App at the top of its result list.If you want Cortana, the voice-activated online Windows assistant, to launch Excel 2019 for you, click the microphone icon in this text box (that now displays Type Here to Search). When she displays the listening prompt, say, “Cortana, start Microsoft Excel 2019.” Or you can simply just say, “Hey Cortana, start Excel.” By the way, you can also do this by telling her, “open Excel” or even, launch Excel.”
Starting Excel 2019 from the Windows 10 Metro view in Tablet mode
When running Excel 2019 in tablet mode under Windows 10, your Start screen uses tiles in the Metro view introduced in Windows 8. To start Excel from this Start screen, you simply select the Excel program tile either by clicking it if you have a mouse available or tapping it with your finger or stylus.If you can’t locate the Excel program tile among the pinned tiles in the Metro view, you can use the Search feature to find the application and pin it to this Start screen:
- From the Start screen, click the Search button on the Windows taskbar (the one with the circle icon between the Back and Task View buttons) and then begin typing exc on your physical or virtual keyboard.
Windows displays Excel Desktop app in the list under Best Match in the search list.
If you don’t have access to a physical or virtual keyboard, you can locate the Excel app by switching the Start screen from the default of displaying just the pinned tiles to all the applications installed on your device. To do this, tap the All Apps button immediately beneath the Pinned Tiles button, the icon third from top in the upper-left of the Start screen. When you do this, you should see the Excel app button in the E alphabetical listing of all installed applications.
- Right-click the Excel app button in the search list to open its pop-up menu.
On a touchscreen device, the equivalent to the right-click of the mouse is to tap and hold the Excel menu item with your finger or stylus until the pop-up menu appears. (With the Microsoft Pen, you hold down the button on the pen’s side as you tap the Excel app button with the pen tip.)
- Select the Pin to Start option in the pop-up menu.
After pinning an Excel program tile to the Start screen, you can resize it and then move it by dragging and dropping it in your desired block. If you switched to all apps to find the Excel app, you first need to switch the Metro view back to pinned apps by tapping the Pinned Tiles button before you can do this.
Exiting Excel 2019
When you’re ready to call it a day and quit Excel, you have a couple of choices for shutting down the program:- Press Alt+F4 on your keyboard.
- Right-click or tap and hold (on a touchscreen device) the Excel program icon on the Windows 10 taskbar and then click or tap the Close Window or Close All Windows item on the pop-up menu.