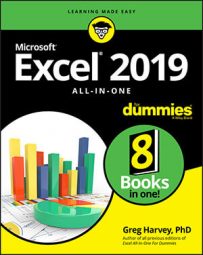- Open the workbook file you want to share in Excel 2019 and then click the Share button at the far right of the row with the Ribbon. If you’ve not yet saved the workbook on your OneDrive, a Share dialog box appears inviting you to upload the workbook file to OneDrive. Once you have clicked the OneDrive button and the file is uploaded to the cloud, the Share dialog box changes into the Send Link dialog box (similar to the one shown in the figure) where you specify the people with whom to share the file.
- Begin typing the name or e-mail address of the first person with whom you want to share the workbook in the text box with the insertion point. When Excel finds a match to the person’s name in your Outlook address book or verifies the e-mail address you entered, click the button below this text box to add this recipient.
- (Optional) Click the Anyone with This Link Can Edit drop-down button to open the Link Settings dialog box where you can modify the people for whom the link works, deny editing privileges to those with whom you share the file, and/or set an expiration date after which the link is no longer operational before clicking the Apply button.
- By default, Excel 2019 creates a sharing link that enables anyone who can access the workbook file online access to the file even when they are not logged into Office 365 or OneDrive.
- To restrict access to only coworkers in your company who are logged into Office 365, click the People in <organization> option (where organization is the name of your company as in People in Mind Over Media, the name of my company).
- To restrict the file sharing to only those to whom you’ve given prior access to the workbook file or its folder on your SharePoint site, click the People with Existing Access option.
- To create a sharing link that only particular people can use, click the Specific People option before you click the Apply button.
By default, Excel allows the people with whom you share your workbooks to make editing changes to the workbook that are automatically saved on your OneDrive. If you want to restrict your recipients to reviewing the data without being able to make changes, be sure to click the Allow Editing check box to remove its check mark before you click Apply.
If you wish to set an expiration date after which the sharing link is no longer operational, click the Set Expiration Date button to open the pop-up calendar where you select an expiration date by clicking it in the calendar. After selecting the expiration date, click somewhere in the dialog box to close the pop-up calendar and enter the date in the Link Settings dialog box.
- (Optional) Click the Add a Message text box and type any personal message that you want to incorporate as part of the e-mail with the generic invitation to share the file.By default, Excel creates a generic invitation.
- After adding all the recipients with whom you wish to share the workbook file in this manner, click the Send button in the Send Link pane.As soon as you click this Share button, Excel e-mails the invitation to share the workbook to each of the recipients.
When the coworkers with whom you’ve shared the workbook click this button in Excel Online, they have a choice between choosing the Edit in Excel or Edit in Excel Online option from its drop-down menu. When the user chooses Edit in Excel, the workbook is downloaded and opened in his version of Excel. When the user chooses Edit in Excel Online, the browser opens the workbook in a new version of the Excel Online, containing Home, Insert, Data, Review, and View tabs, each with a more limited set of command options than Excel 2019, which you can use in making any necessary changes and which are automatically saved to workbook on the OneDrive when you close Excel Online.
While sharing a workbook with the default Anyone Can Edit option, all changes made by the people with whom you’ve shared the workbook are automatically saved by the AutoSave feature. If you happen to have the workbook open in Excel 2019 on your computer with the same worksheet displayed, their editing changes automatically appear in your worksheet (in as close to real time as the speed of your Internet access provides). Likewise, all the editing changes that you make to the workbook in Excel 2019 are automatically updated in their workbooks in Excel Online. Microsoft refers to this process as co-authoring.
If a questionable editing change appears in your worksheet when co-authoring with a coworker, add a comment to the cell containing the edit-in-question (Review-->New Comment) that communicates your reservations about the change they made. A small balloon then appears above the cell where you made the comment in the user’s worksheet in Excel Online. When the coworker clicks this balloon, Excel Online displays the text of your comment calling into question their edit in a Comments task pane. They can then reply to your reservations by typing their explanation for the change in the same comment in this task pane and then updating it in your workbook by clicking the Post button or they can just go ahead and make any necessary updates reflecting your reservations directly in the worksheet in Excel Online.