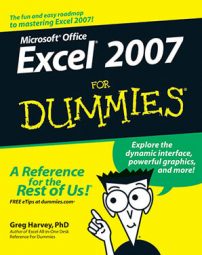As you work in Microsoft Office Excel 2007, remember to save your work often or you risk losing your Excel data if the computer crashes or the power goes out. When you save a workbook for the first time, you see the Save As dialog box. The appearance and functionality of the Save As dialog box varies depending on whether you are running Excel 2007 on Windows Vista or Windows XP.
Saving an Excel 2007 workbook on Windows Vista
Follow these steps to save your workbook when running Excel 2007 on Windows Vista:
Click the Office button and choose Save.
The Save As dialog box appears.
Click the Browse Folders button (with the triangle pointing downward) to expand the Save As dialog box if necessary.
When you expand the Save As dialog box, the dialog box displays the Navigation Pane, where you can select folders listed in the Favorite Links or Folders sections.
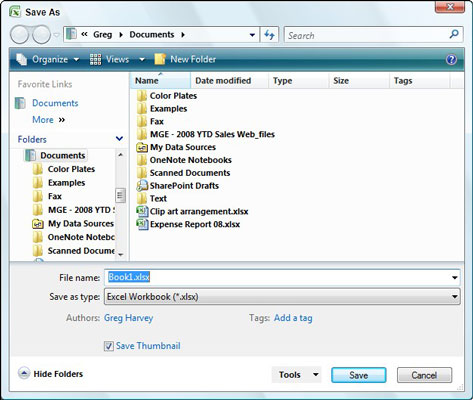 The Save As dialog box as it appears when running Excel 2007 on Windows Vista.
The Save As dialog box as it appears when running Excel 2007 on Windows Vista.In the Navigation Pane, select the folder in which you want to save the file.
(Optional) If you want to save the workbook file inside a new subfolder within the folder currently open in the Save As dialog box, you can click the New Folder button on the toolbar and then type the name of the new folder and press Enter.
Type a descriptive name for the file in the File Name box.
Click the Save button to save the file in the selected folder.
When the Save As dialog box is expanded, you can add tags to the new workbook file by clicking the Add a Tag link. You can then use this information later when you're searching for the workbook.
Saving an Excel 2007 workbook on Windows XP
Follow these steps to save your workbook when running Excel 2007 on Windows XP:
Click the Office button and choose Save.
The Save As dialog box appears.
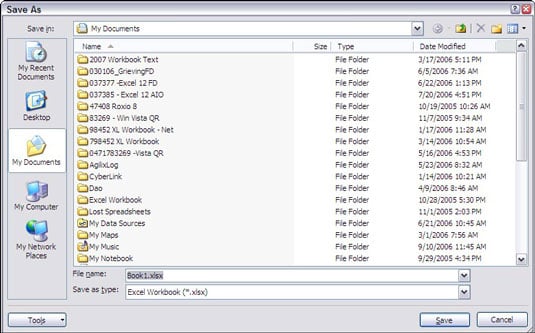 The Save As dialog box as it appears when running Excel 2007 on Windows XP.
The Save As dialog box as it appears when running Excel 2007 on Windows XP.Click the Save In drop-down list button and select the folder in which you want to save the file.
Type a descriptive name for the file in the File name box.
Click the Save button to save the file in the selected folder.
You don’t have to use the Save As dialog box again unless you want to rename the workbook, save it in a different file format (using the Save as type list), or save it in a different folder. To do any of these things, click the Office button and choose Save As. Otherwise, to save additional changes to the workbook, simply click the Save button on the Quick Access toolbar or press Ctrl+S.