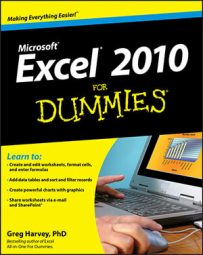A basic printing technique you may need in Excel 2010 is printing the worksheet formulas instead of printing the calculated results of the formulas. You can check over a printout of the formulas in your worksheet to make sure that you haven't made a mistake (like replace a formula with a number or use the wrong cell references in a formula) before you distribute the worksheet companywide.
Follow these steps to print formulas in an Excel 2010 worksheet:
On the Ribbon's Formulas tab, in the Formula Auditing group, click the Show Formulas button.
Excel displays the contents of each cell in the worksheet as they normally appear only in the Formula bar or when you're editing them in the cell. Notice that value entries lose their number formatting and long text entries no longer spill over into neighboring blank cells. Excel widens the columns so that the formulas appear in their entirety.
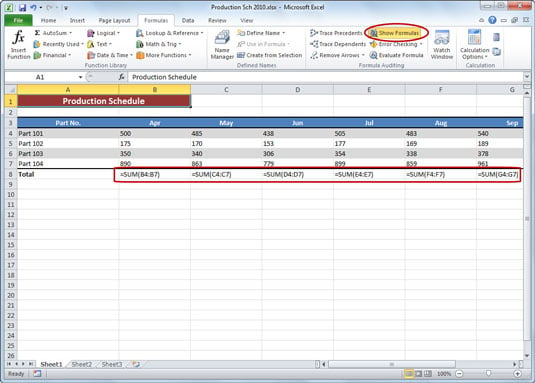 Display formulas in the worksheet to help check for possible errors.
Display formulas in the worksheet to help check for possible errors.With the formulas displayed, print the worksheet as you normally would any other report.
Return the worksheet to normal by clicking the Show Formulas button on the Formulas tab of the Ribbon or by pressing Ctrl+` (the accent mark next to the 1 key).
Excel allows you to toggle between the normal cell display and the formula cell display by pressing Ctrl+`. (That is, press Ctrl and the key with the tilde on top.) This key — usually found in the upper-left corner of your keyboard — does double-duty as a tilde and as a weird backward accent mark: ` (Don't confuse that backward accent mark with the apostrophe that appears on the same key as the quotation mark!)
You can include the worksheet column letters and row numbers as headings in the printout so that if you do spot an error, you can pinpoint the cell reference right away. To include the row and column headings in the printout, click the Page Layout tab, and then select the Print check box under Headings in the Sheet Options group before you send the report to the printer.