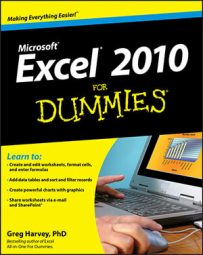If you need to enter a bunch of numbers in an Excel 2010 worksheet that use the same number of decimal places, you can turn on Excel’s Fixed Decimal setting and have the program enter the decimals for you. All you do is type the digits and complete the entry in the cell.
For example, to enter the numeric value 100.99 in a cell after fixing the decimal point to two places, type the digits 10099 without typing the period for a decimal point. When you complete the cell entry, Excel automatically inserts a decimal point two places from the right in the number you typed, leaving 100.99 in the cell.
To fix the number of decimal places in a numeric entry, follow these steps:
Click the File tab and then click Excel Options.
The Excel Options dialog box appears.
Click the Advanced tab.
The Advanced options appear in the right pane.
Select the Automatically Insert a Decimal Point check box in the Editing Options section.
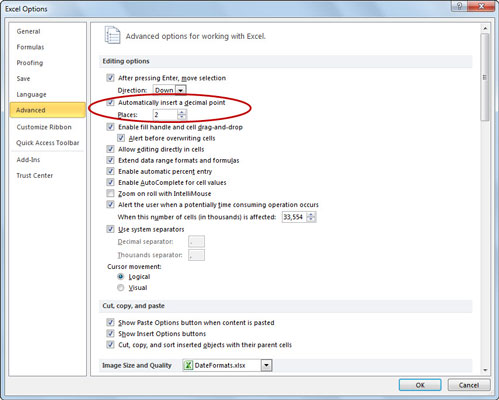
By default, Excel fixes the decimal place two places to the left of the last number you type. To change the default Places setting, go to Step 4; otherwise move to Step 5.
(Optional) Type a new number in the Places text box or use the spinner buttons to change the value.
For example, you could change the Places setting to 3 to enter numbers with the following decimal placement: 00.000.
Click OK.
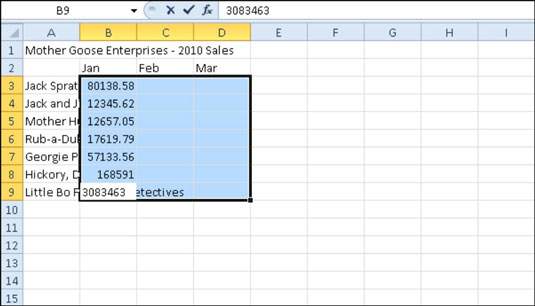
Excel displays the Fixed Decimal status indicator on the Status bar to let you know that the Fixed Decimal feature is now active.