Excel 2013 makes formatting a new pivot table you’ve added to a worksheet as quick and easy as formatting any other table of data or list of data. All you need to do is click a cell of the pivot table to add the PivotTable Tools contextual tab to the Ribbon and then click its Design tab to display its command buttons.
To format the summed values entered as the data items of the pivot table with an Excel number format, you follow these steps:
Click on any field in the column you want to format. Click the Fields Settings button in the Active Field group of the Analyze tab.
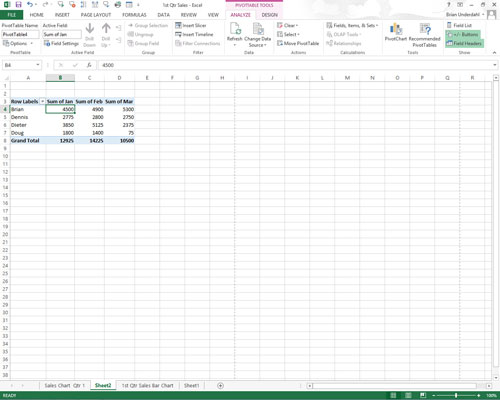
Excel opens the Value Field Settings dialog box.
Click the Number Format command button in the Value Field Settings dialog box to open the Format Cells dialog box with its sole Number tab.
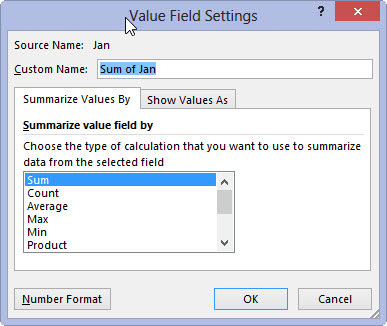
Excel opens the Format Cells dialog box.
Click the type of number format you want to assign to the values in the pivot table on the Category list box of the Number tab.
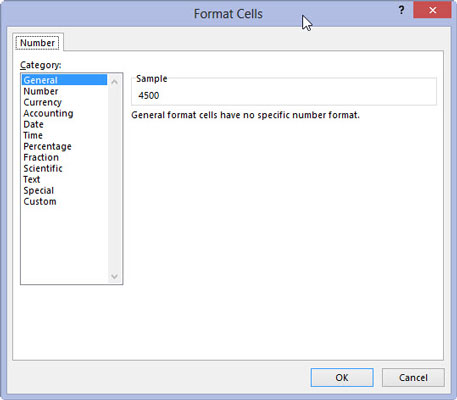
This allows you to manually enter the type of formatting for your pivot table.
Modify any other options for the selected number format, such as Decimal Places, Symbol, and Negative Numbers that are available for that format.
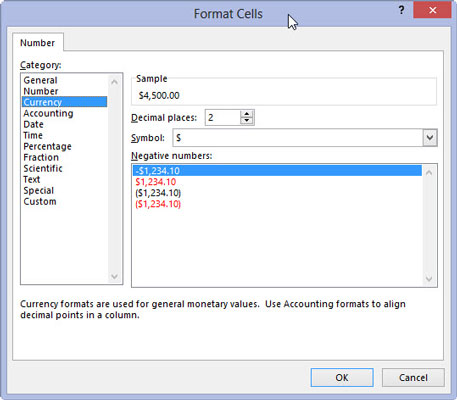
This is an optional step, but comes in handy for fine tuning to your needs.
Click OK twice, the first time to close the Format Cells dialog box, and the second to close the Value Field Settings dialog box.
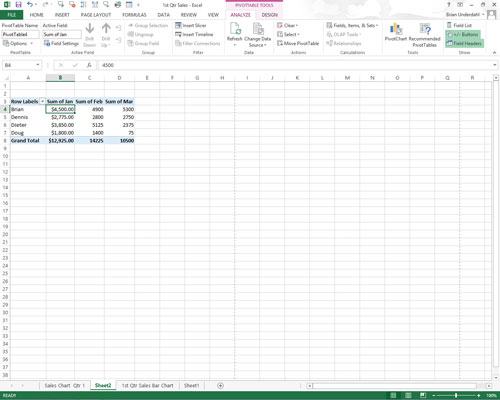
Now you are ready to use your newly formatted pivot table.

