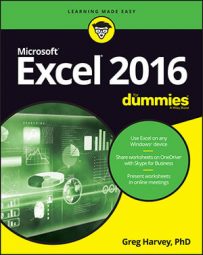When building a new worksheet in Excel 2016, you'll probably spend a lot of your time entering numbers, representing all types of quantities from money that you made (or lost) to the percentage of the office budget that went to coffee and donuts. (You mean you don't get donuts?)
To enter a numeric value that represents a positive quantity, like the amount of money you made last year, just select a cell, type the numbers — for example, 459600 — and complete the entry in the cell by clicking the Enter button, pressing the Enter key, and so on. To enter a numeric value that represents a negative quantity, such as the amount of money spent on office snacks last year, begin the entry with the minus sign or hyphen (–) before typing the numbers and then complete the entry. For example, –175 (that's not too much to spend on coffee and donuts when you just made $459,600).
If you're trained in accounting, you can enclose the negative number (that's expense to you) in parentheses. You'd enter it like this: (175). If you go to all the trouble to use parentheses for your negatives (expenses), Excel goes ahead and automatically converts the number so that it begins with a minus sign; if you enter (175) in the Office Snacks expense cell, Excel spits back –175.
With numeric values that represent dollar amounts, like the amount of money you made last year, you can include dollar signs ($) and commas (,) just as they appear in the printed or handwritten numbers you're working from. Just be aware that when you enter a number with commas, Excel assigns a number format to the value that matches your use of commas. Likewise, when you preface a financial figure with a dollar sign, Excel assigns an appropriate dollar-number format to the value (one that automatically inserts commas between the thousands).
When entering numeric values with decimal places, use the period as the decimal point. When you enter decimal values, the program automatically adds a zero before the decimal point (Excel inserts 0.34 in a cell when you enter .34) and drops trailing zeros entered after the decimal point (Excel inserts 12.5 in a cell when you enter 12.50).
If you don't know the decimal equivalent for a value that contains a fraction, you can just go ahead and enter the value with its fraction. For example, if you don't know that 2.1875 is the decimal equivalent for 2, just type 2 (making sure to add a space between the 2 and 3) in the cell. After completing the entry, when you put the cell pointer in that cell, you see 2 in the cell of the worksheet, but 2.1875 appears on the Formula bar. It's then a simple trick to format the display of 2 in the cell so that it matches the 2.1875 on the Formula bar.
If you need to enter simple fractions, such as or , you must enter them as a mixed number preceded by zero; for example, enter 0 or 0 (be sure to include a space between the zero and the fraction). Otherwise, Excel thinks that you're entering the dates March 4 (3/4) or May 8 (5/8).
When entering in a cell a numeric value that represents a percentage (so much out of a hundred), you have this choice:
You can divide the number by 100 and enter the decimal equivalent (by moving the decimal point two places to the left like your teacher taught you; for example, enter .12 for 12 percent).
You can enter the number with the percent sign (for example, enter 12%).
Either way, Excel stores the decimal value in the cell (0.12 in this example). If you use the percent sign, Excel assigns a percentage-number format to the value in the worksheet so that it appears as 12%.