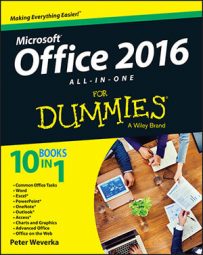In Excel 2016, data that falls into the "serial" category — month names, days of the week, and consecutive numbers and dates, for example — can be entered quickly with the AutoFill command. Believe it or not, Excel recognizes certain kinds of serial data and enters it for you as part of the AutoFill feature.
Instead of laboriously entering this data one piece at a time, you can enter it all at one time by dragging the mouse. Follow these steps to "autofill" cells:
Click the cell that is to be first in the series.
For example, if you intend to list the days of the week in consecutive cells, click where the first day is to go.
Enter the first number, date, or list item in the series.
Move to the adjacent cell and enter the second number, date, or list item in the series.
If you want to enter the same number or piece of text in adjacent cells, it isn't necessary to take this step, but Excel needs the first and second items in the case of serial dates and numbers so that it can tell how much to increase or decrease the given amount or time period in each cell. For example, entering 5 and 10 tells Excel to increase the number by 5 each time so that the next serial entry is 15.
Select the cell or cells you just entered data in.
To select a single cell, click it; to select two, drag over the cells.
Click the AutoFill handle and start dragging in the direction in which you want the data series to appear on your worksheet.
The AutoFill handle is the little green square in the lower-right corner of the cell or block of cells you selected. As you drag, the serial data appears in a pop-up box, as shown here.
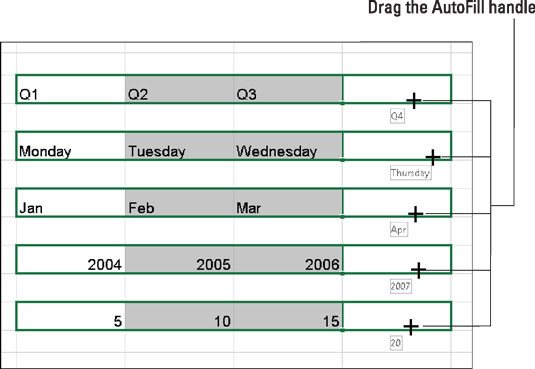 Entering serial data and text.
Entering serial data and text.
The AutoFill Options button appears after you enter the serial data. Click it and choose an option if you want to copy cells or fill the cells without carrying along their formats.
To enter the same number or text in several empty cells, drag over the cells to select them or select each cell by holding down the Ctrl key as you click. Then type a number or some text and press Ctrl+Enter.