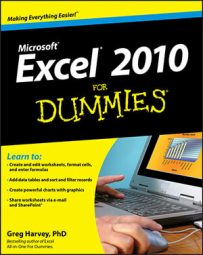You can open multiple workbook windows in Excel 2010 and arrange them into windows of varying displays so that you can view different parts of a worksheet from each workbook on the screen at one time.
Follow these steps to arrange workbook windows in Excel 2010:
Open the workbooks that you want to arrange.
You'll want to open at least two workbooks and select the worksheet in each workbook that you want to display.
Click the Arrange All button in the Window group on the View tab.
The Arrange Windows dialog box appears.
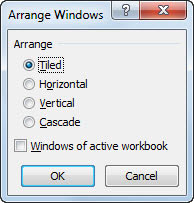 Select the desired Arrange setting in the Arrange Windows dialog box.
Select the desired Arrange setting in the Arrange Windows dialog box.Make one of the following selections:
Tiled: Select this option button to have Excel arrange and size the windows so that they all fit side by side on the screen in the order in which you opened them.
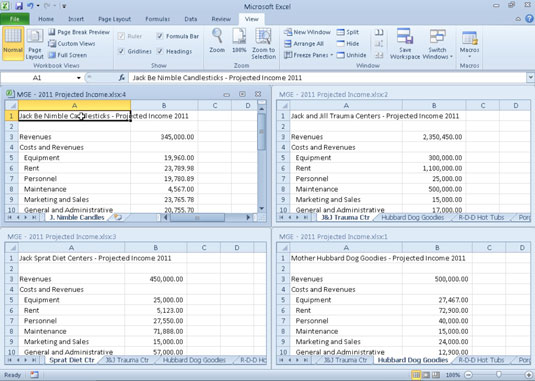 Arrange four worksheet windows with the Tiled option.
Arrange four worksheet windows with the Tiled option.Horizontal: Select this option button to have Excel size the windows equally and place them one above the other.
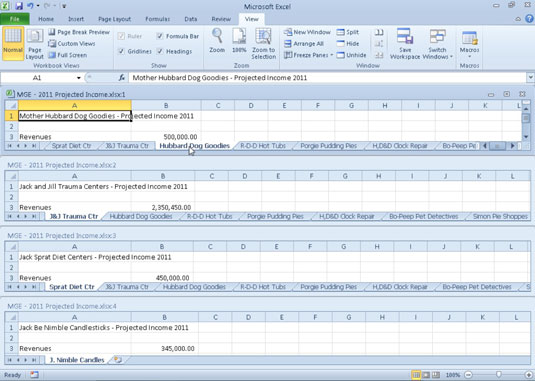 Four worksheet windows arranged with the Horizontal option.
Four worksheet windows arranged with the Horizontal option.Vertical: Select this option button to have Excel size the windows equally and place them side by side.
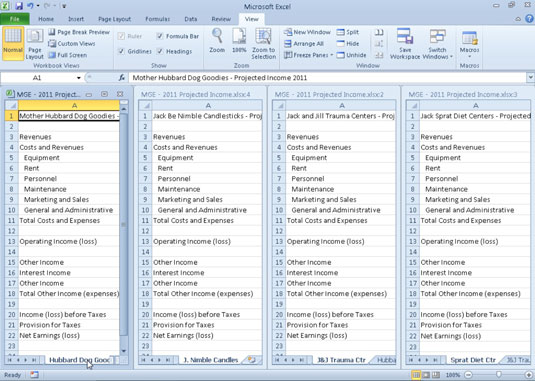 Arrange four worksheet windows with the Vertical option.
Arrange four worksheet windows with the Vertical option.Cascade: Select this option button to have Excel arrange and size the windows so that they overlap one another with only their title bars showing.
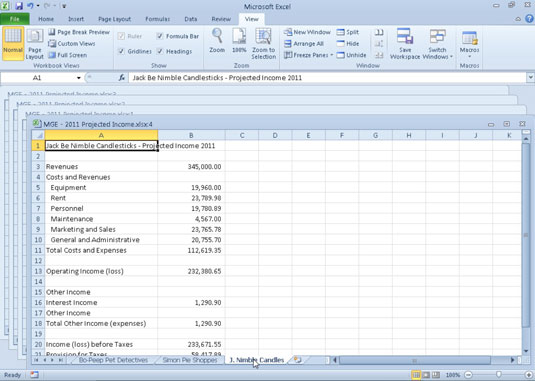 Four worksheet windows arranged with the Cascade option.
Four worksheet windows arranged with the Cascade option.
Click OK.
The workbooks are arranged on-screen based on your selection in the previous step.
After you arrange windows, activate the one you want to use (if it's not already selected) by clicking it. In the case of the cascade arrangement, you need to click the worksheet window's title bar, or you can access the worksheet from the Windows taskbar.
If you close one of the windows you've arranged, Excel doesn't automatically resize the other open windows to fill in the gap. To fix this, click the Arrange All command again on the View tab, select the desired arrangement, and click OK.