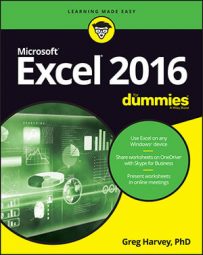Excel 2016 makes it a snap to insert additional worksheets in a workbook (up to 255 total) — simply click the Insert Worksheet button that appears to the immediate right of the last sheet tab.
For some of you, the single Excel 2016 worksheet automatically put into each new workbook that you start is as much as you would ever, ever need (or want) to use. For others of you, a measly, single blank worksheet might seldom, if ever, be sufficient for the type of spreadsheets you create (for example, suppose that your company operates in 10 locations, or you routinely create budgets for 20 different departments or track expenses for 40 account representatives).
To insert a bunch of new worksheets in a row in the workbook, select a group with the same number of tabs as the number of new worksheets you want to add, starting with the tab where you want to insert the new worksheets. Next, click Home→ Insert→Insert Sheet on the Ribbon or press Alt+HIS.
To delete a worksheet from the workbook, follow these steps:
Click the tab of the worksheet that you want to delete.
Choose Home→Delete→Delete Sheet on the Ribbon, press Alt+HDS, or right-click the tab and choose Delete from its shortcut menu.
If the sheet you're deleting contains any data, Excel displays a scary message in an alert box about how you're going to delete the selected sheets permanently.
Go ahead and click the Delete button or press Enter if you're sure that you won't be losing any data you need when Excel zaps the entire sheet.
This is one of those situations where Undo is powerless to put things right by restoring the deleted sheet to the workbook.
To delete a bunch of worksheets from the workbook, select all the worksheets you want to delete and then choose Home→Delete→Delete Sheet, press Alt+HDS, or choose Delete from the tab's shortcut menu. Then, when you're sure that none of the worksheets will be missed, click the Delete button or press Enter when the alert dialog box appears.
If you find yourself constantly adding a bunch of new worksheets, you may want to think about changing the default number of worksheets so that the next time you open a new workbook, you have a more realistic number of sheets on hand. To change the default number, choose File→Options or press Alt+FT to open the General tab of the Excel Options dialog box. Enter a new number between 1 and 255 in the Include This Many Sheets text box in the When Creating New Workbooks section or select a new number with the spinner buttons before you click OK.