The good news is that Excel 2013 still supports the Text to Speech feature introduced in Excel 2003. This feature enables your computer to read aloud any series of cell entries in the worksheet. By using Text to Speech, you can check your printed source while the computer reads aloud the values and labels that you’ve actually entered — a great way to catch errors that may otherwise escape unnoticed.
The Text to Speech translation feature requires no prior training or special microphones: All that’s required is a pair of speakers or headphones connected to your computer.
Now for the bad news: Text to Speech is not available from any of the tabs on the Ribbon. The only way to access Text to Speech is by adding its Speak Cells command buttons as custom buttons on the Quick Access toolbar to a custom tab on the Ribbon.
Here are the steps for adding the Text to Speech command buttons to the Quick Access toolbar:
Click Customize Quick Access Toolbar button at the end of the toolbar followed by the More Commands on the Customize Quick Access toolbar on its drop-down menu.
The Excel Options dialog box opens with the Customize Access Toolbar tab selected.
Click Commands Not in the Ribbon on the Choose Commands From drop-down menu and scroll down the list until you see the Speak Cells command.
The Text to Speech command buttons include Speak Cells, Speak Cells – Stop Speaking Cells, Speak Cells by Columns, Speak Cells by Rows, and Speak Cells on Enter.
Click the Speak Cells button in the Choose Commands From list box on the left and then click the Add button to add it to the Quick Access toolbar following the Redo button.
Click the Add button repeatedly until you’ve added the remaining Text to Speech buttons to the custom group: Speak Cells – Stop Speaking Cells, Speak Cells by Columns, Speak Cells by Rows, and Speak Cells on Enter.
To reposition the speech command buttons on the Quick Access toolbar, select the button and then move it up or down in the list (which corresponds to left and right, respectively on the toolbar) with the Move Up and Move Down.
Click the OK button to close the Excel Options dialog box.
You can see the Quick Access toolbar above my Ribbon in my Excel 2013 program window after the speech buttons were added.
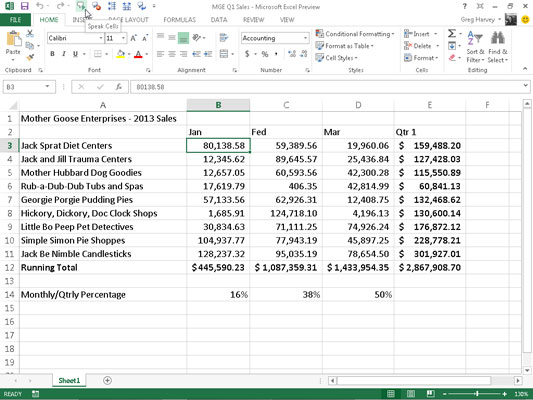
After adding the Text to Speech commands as custom Speak Cells buttons to your Quick Access toolbar, you can use them to corroborate spreadsheet entries and catch those hard-to-spot errors as follows:
Select the cells in the worksheet whose contents you want read aloud by Text to Speech.
Click the Speak Cells button on the Quick Access toolbar to have the computer read the entries in the selected cells.
By default, the Text to Speech feature reads the contents of each cell in the cell selection by reading down each column and then across the rows. If you want Text to Speech to read across the rows and then down the columns, click the Speak Cells by Rows button on the Quick Access toolbar (the button with the two opposing horizontal arrows).
To have the Text to Speech feature read each cell entry while you press the Enter key (at which point the cell cursor moves down to the next cell in the selection), click the Speak Cells on Enter custom button (the button with the curved arrow Enter symbol) on your Quick Access toolbar.
As soon as you click the Speak Cells on Enter button, the computer tells you, “Cells will now be spoken on Enter.” After selecting this option, you need to press Enter each time that you want to hear an entry read to you.
To pause the Text to Speech feature when you’re not using the Speak Cells on Enter option (Step 3) and you locate a discrepancy between what you’re reading and what you’re hearing, click the Stop Speaking button (the Speak Cells group button with the x).
After you click the Speak Cells on Enter button on the Quick Access toolbar, the Text to Speech feature speaks aloud each new cell entry you make after you complete it by pressing any of the keys — Enter, Tab, Shift+Tab, one of the arrow keys, and so forth — that move the cell pointer upon making the cell entry.
Text to Speech does not, however, speak a cell entry that you complete by clicking the Enter button on the Formula bar because this action does not move the cell pointer upon completing the cell entry.

