Each blank workbook that you open contains a single worksheet given the prosaic name, Sheet1. To add more sheets to your workbook in Excel 2013, you simply click the New Sheet button on the Status bar (the one with plus sign in a circle).
Each worksheet you add with the New Sheet command button is assigned a generic Sheet name with the next available number appended to it, so if you click this button twice in a new workbook containing Sheet1, Excel adds Sheet2 and Sheet3. These worksheet names appear on tabs at the bottom of the workbook window.
To go from one worksheet to another, click the tab that contains the name of the sheet. Excel brings that worksheet to the top of the stack, displaying its information in the current workbook window. You can always tell which worksheet is current because its name is in bold type on the tab and its tab appears as an extension with a bold line appearing along the bottom edge.
The only problem with moving to a new sheet by clicking its sheet tab occurs when you add so many worksheets to a workbook that not all the sheet tabs are visible at any one time, and the sheet tab you want to click is not visible in the workbook indicated on the Status bar by an ellipsis that appears immediately after the last visible sheet tab.
To deal with the problem of not having all the sheet tabs visible, Excel provides two tab scrolling buttons on the Status bar before the first sheet tab that you can use to bring new sheet tabs into view:
Click the Next tab scroll button (with the triangle pointing right) to bring the next unseen tab of the sheet on the right into view. Hold down the Shift key while you click this button to scroll several tabs at a time. Hold down the Ctrl key while you click this button to bring the last group of sheets, including the last sheet tab into view.
Click the Previous tab scroll button (with the triangle pointing left) to bring the next unseen tab of the sheet on the left into view. Hold down the Shift key while you click this button to scroll several tabs at a time. Hold down the Ctrl key when you click this button to bring the first group of sheet tabs, including the very first tab, into view.
Right-click either tab scroll button to open the Activate dialog box showing a list of all the worksheets — to activate a worksheet in this list, select it followed by OK.
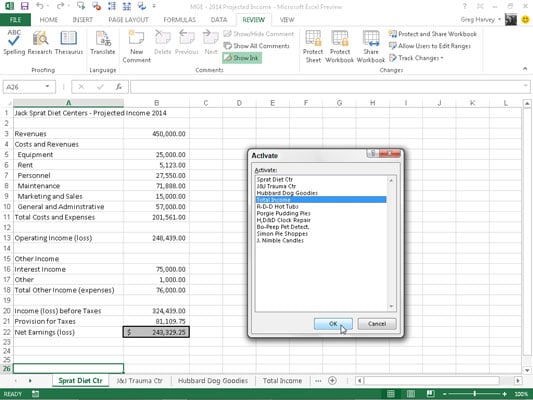
Just don’t forget that scrolling the sheet tab into view is not the same thing as selecting it: You still need to click the tab for the desired sheet to bring it to the front of the stack.
To make it easier to find the sheet tab you want to select without having to do an inordinate amount of tab scrolling, drag the tab split bar (the three vertical dots that immediately follow the New Sheet button) to the right. Doing this reveals more sheet tabs on the Status bar, consequently making the horizontal scroll bar shorter.
If you don’t care at all about using the horizontal scroll bar, you can maximize the number of sheet tabs in view by actually getting rid of this scroll bar. To do this, drag the tab split bar to the right until it’s smack up against the vertical split bar.
When you want to restore the horizontal scroll bar to its normal length, you can either manually drag the tab split bar to the left or simply double-click it.

