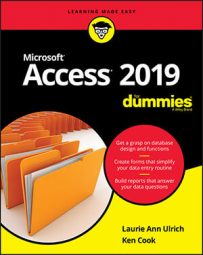Let’s start with the File tab, where a vertical list of commands creates context-sensitive changes to the main workspace — essentially everything to the right of that left-hand menu panel.
- To start a new database, click the word New in the File tab’s vertical menu of options. Starter templates appear along with the Blank Desktop Database button. Most of the time, you’ll be clicking the Blank Desktop Database button so you can create a completely customized database.
- If you’ve opened an existing database, click the Info command (as shown) to get important statistics related to the open database. Two big buttons and a link appear, from which you can Compact & Repair the database files, Encrypt the open database with a password, or see the Properties for the open database by clicking the View and Edit Database Properties link.
- The Save, Save As, Print, and Options commands each lead to either more command choices or a dialog box. For example, choosing Save As produces two options — to save the open database with a new name (Save Database As) or to save a new version of the active database object (Save Object As), which allows you to save the table, form, query, or report you have open at the time with a new name.
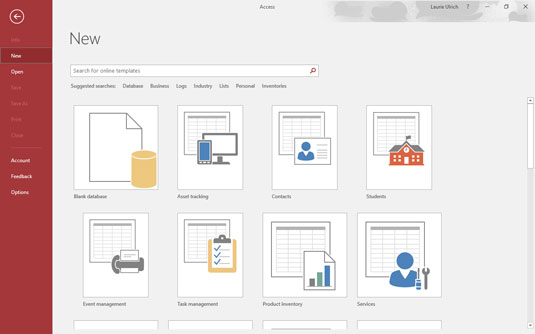 When it comes to the interface, Access users will find a comforting similarity to earlier (post-2007) versions of Access.
When it comes to the interface, Access users will find a comforting similarity to earlier (post-2007) versions of Access.For now, I’ll show you the basic workspace in three states:
- When Access first opens up
- When a new database is being built, either from scratch or when you’ve started with one of Access’s database templates
- When you’re working on an existing database
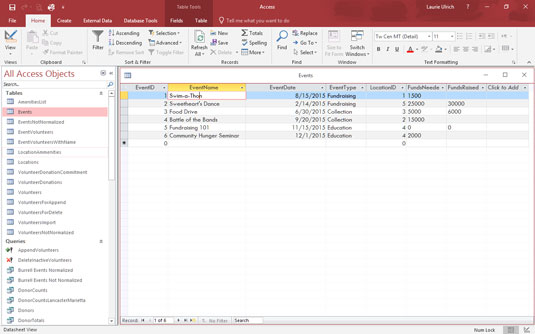 Open Access and your existing database in one fell swoop.
Open Access and your existing database in one fell swoop.You can open an existing database by double-clicking it by name in the File Explorer window or from an icon on your desktop; you can start Access from the Start menu or the taskbar (if you pinned Access to it), and then pick which existing database you want to work with; you can start a new, blank database from scratch; or you can start out with one of the Access templates.
This figure shows the various template icons displayed when you choose New from the left-hand panel.
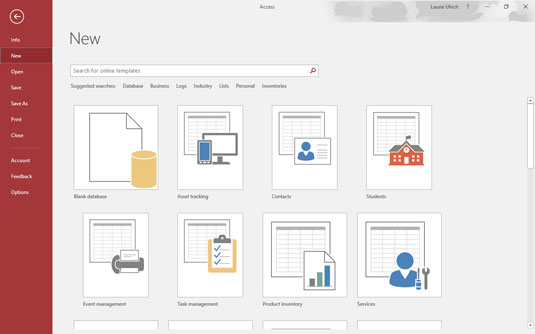 You can build a database from nothing or from something — in the form of an Access template.
You can build a database from nothing or from something — in the form of an Access template.If you opened Access by using the Start menu or a desktop/taskbar icon and now you want to open an existing database, you can use the Open command in the panel on the left (as shown).
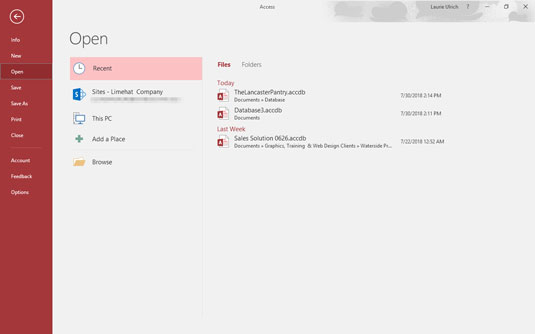 Open an existing or recently used database.
Open an existing or recently used database.This allows you to open either a recently used database or browse for one you haven’t opened in a while. The Open command’s list of options includes:
- Recent: Shows the list of recently used files and folders. When you use the Recent list, clicking any one of the Recent Databases listed opens that sucker right up, displaying its parts on the panel on the left side of the workspace.
- Sites: Opens a chosen folder in your SharePoint server.
- This PC: Provides a list of database files found in the last folder you used to save an Access database. If you have never saved an Access database in the open installation of Access, this takes you to the Documents folder, Windows’ default location to save files generated in any application running on your computer.
- Add a Place: Adds SharePoint and OneDrive locations.
- Browse: Opens an Open dialog box through which you can navigate to the drive and/or folder containing the database you want to open.
After you get to working, however, it's time to use the onscreen tools that don’t appear until you open a database. Read on for a whirlwind tour of the Access workspace, including views and explanations of all the major bells, whistles, and buttons.