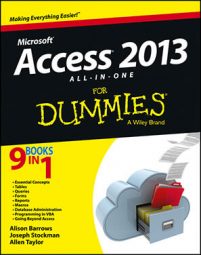Want to make a brand new form in Access 2013? Here’s how — in less than ten steps — you can create and adjust your Access form to your liking:
Create the form by using a wizard, adding an Application Part, or making a blank form.
Decide among these options based on what you want your form to look like. You may want to run a few wizards and add a few Application Parts forms to see whether any of them looks like a good starting point for the form you want to create. You can always close the wizards without saving if they aren’t useful.
Open the form in Layout view, and drag the fields around where you want them.
Open the form in Design view by right-clicking its name in the Navigation Pane and choosing Design View from the contextual menu.
If your form is already open in Layout view, click the bottom of the View button in the View group on the Design or Home tab of the Ribbon and then choose Design View from the drop-down menu. You see your form in Design view, as described in the next section.
Make a change (add a control, change an existing control, turn the background purple, or whatever).
Read on to find out how to make all kinds of specific changes.
To see how your form looks with the change, switch to Form view by clicking the View button in the View group on the Design or Home tab of the Ribbon.
When either the Home tab or the Design tab is selected on the Ribbon, the View button shows a tiny form; it defaults to Form view. Clicking the View button when it’s in tiny-form-mode tells Access to display your form in Form view — including a record from the table or query that the form is based on — so you can see whether you made the form better or worse.
Switch back to Design view by clicking the bottom part of the View button and choosing Design View from the drop-down menu.
When you’re in Form view, the View button defaults to Layout view, so you need to specifically choose Design view.
Repeat Steps 4–6 until your form is gorgeous and works perfectly.
Be smart: Press Ctrl+S every few minutes to save your work, even before you’re completely finished.
Close the form’s window.
It doesn’t matter whether you’re in Design view, Layout view, Form view, or Print Preview.
If you haven’t saved the form recently, click the Yes button when Access asks whether you want to do so now.