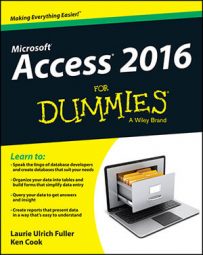Ready to get started building database tables in Access 2016? Well, once you have gotten yourself organized, you can build your tables. Just follow these simple steps to dive in and build your table:
Click the Create tab on the Ribbon.
Click the Table Design button in the Tables group.
A new table appears in Design view ready for your new fields. The Property Sheet and Field Properties appear as well. If you don’t see the Property Sheet, press F4 to open it.
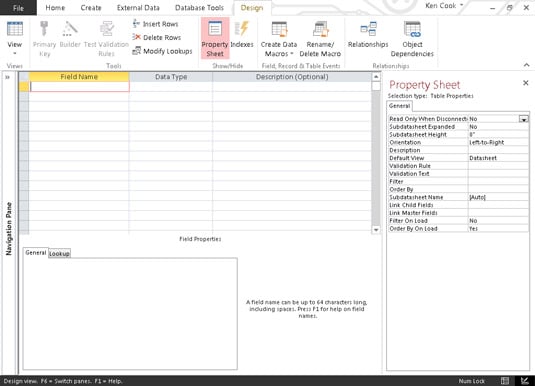 The birth of a new table.
The birth of a new table.
Creating fields
You can’t save a table unless it has at least one field. These steps assume you have a table open in Design view.
Click in the first blank row in the Field Name column.
Type your field name.
A field name can be a maximum of 64 characters.
Keep your field names short and descriptive of what they’ll store. You’ll sometimes need to type field names out when referring to them in queries or on forms and reports. Long field names mean more typing! Avoid using spaces in field names.
Field names with spaces must be surrounded by square brackets ([]) that you’ll have to type. If your field name does not have a space and you need to type it out, Access will enter the square brackets for you. That Access is one awesome helper, don’t you think?
In each subsequent blank row, type each field name that belongs with your new table.
Click File → Save (or press Ctrl+S) to save your new table.
Care to guess the maximum size of a table name? If you said 64, you’re a winner!
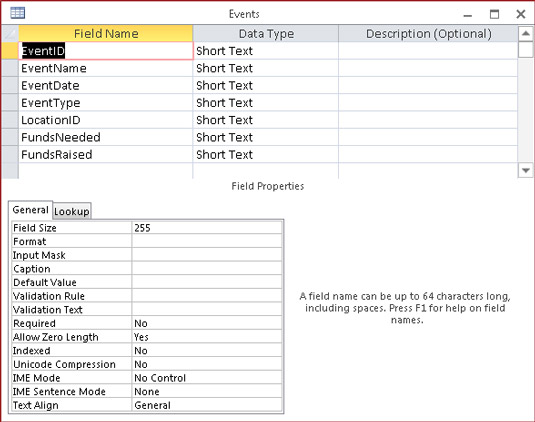 Fields entered in Table design.
Fields entered in Table design.
Keep table names short and avoid using spaces. Avoid special characters in field and table names; many of them aren’t allowed. Stick to letters, numbers, and underscores (_) and you won’t have any problems. Use underscores rather than spaces if you need to differentiate words in your names.
Setting data types
Once you have your field names entered, tell Access what data they will hold by choosing a data type. Here are the data type steps:
Click in the Data Type column next to the new field.
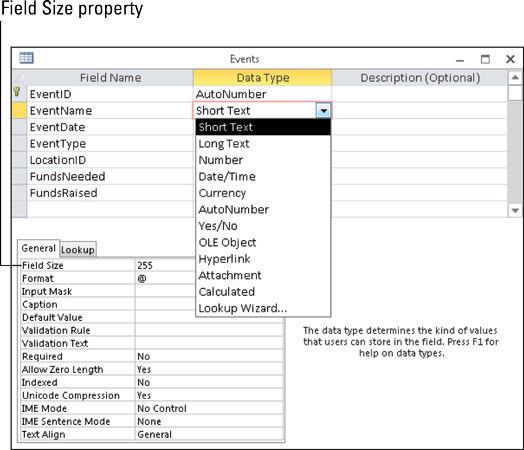 Choosing a data type and field size.
Choosing a data type and field size.A drop-down list appears with data type choices.
Select a data type from the list.
Enter a field size on the Field Size property row in the Field Properties section of table design.
Not every data type needs a field size, but most do.
Repeat Steps 2 and 3 for each field in the table.
Save the table.
Take your time to build tables. Get it right the first time and you’ll save yourself a lot of aggravation down the road.