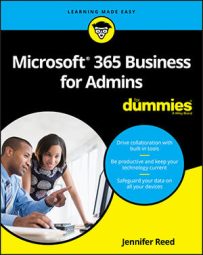But wait — there's more! In November 2018, 27 apps were available for end users with a Microsoft 365 Business license — great value for your company, but additional work for the IT admin if end users start using these apps and then ask the IT admin for support when they get stuck.
Here, you discover the top ten Microsoft 365 apps and features to help you administer the services effectively and support your end users better.
The service is constantly being improved, so be sure to stay up to date by checking the Microsoft 365 roadmap.
BitLocker
Microsoft 365 Business provides a Setup wizard to enable device and app policies in your Microsoft 365 tenant. In the process, a set of policies were configured to protect the Windows 10 devices in your organization. One of those policies is BitLocker.BitLocker is a disk encryption feature in Windows 10 that is included in the Microsoft 365 Business license. You will want to use this feature to protect data, especially sensitive data, saved in the computer's hard drive.
As a best practice, end users with the Microsoft 365 Business license should save their documents in either OneDrive for Business or SharePoint so they can access those documents even when they're not using their work computer. But sometimes, people will save data on their laptop's hard drive. Without encryption, the data in the hard drive could pose a risk to the organization if the laptop were lost or stolen. With encryption, you can sleep well knowing that even if someone manages to log in to a lost or stolen device, the data stored in the hard drive is protected.
Or maybe you have a broken laptop you need to mail for repair. Do you want to have unencrypted data handled by strangers? If you don't, use BitLocker.
When the BitLocker setting is switched on in the device policy for Windows 10, end users licensed for Microsoft 365 Business will see intuitive prompts to start encrypting their Windows 10 device after it's synced to Azure Active Directory. The end user can use other applications while the encryption runs in the background. The BitLocker key generated when encryption is first run is stored in the end user's profile.
If, for some reason, the system does not prompt the end user to turn on BitLocker, you can start it manually. Search for bitlocker in the Cortana search box and then click Manage BitLocker in the search results (left). In the , and then BitLocker Drive Encryption window that appears, click Turn on BitLocker (right).
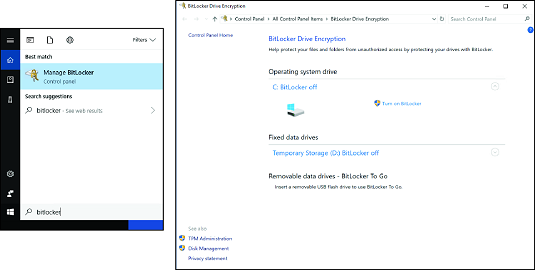 Manually turning on BitLocker.
Manually turning on BitLocker.
End User Communications
Let's face it. Using a SaaS application such as Microsoft 365 Business has tons of advantages, but it can also accelerate the graying of an IT admin's hair. Why? Because Microsoft is constantly updating the service with new features and sometimes replacing features your users have become accustomed to.There’s good news for users experiencing issues. Microsoft can communicate directly with your end users on changes to the Microsoft products they are licensed to use. Simply enable the End User Communications service in your tenant, and everyone in your organization will receive an email from Microsoft when new features are rolled out or old features are removed. End users can manage their own preferences for the email communication from their security and privacy settings in Office 365.
To turn on End User Communications, log in to Microsoft 365 Admin Center. Under the Settings group in the left navigation, click Services & Add-ins. Then click End User Communications, and toggle the switch to On.
Microsoft Flow
A famous quote on the Internet supposedly came from Bill Gates: “I choose a lazy person to do a hard job because a lazy person will find an easy way to do it.”If that attribution is true, apparently the people at Microsoft want us all to be lazy. This much be a thing because Microsoft 365 Business includes Flow, which is an application that automates your workflow. You can choose from more than 200 (and growing) templates to manage your work, stay informed, and streamline processes.
For example, you can use a Flow template to automatically save email attachments to OneDrive for Business or a document library in SharePoint Online. If you have business processes requiring approval from several people, you can start with an approval template and customize it to fit your needs. You can also integrate Flow with third-party applications such as Slack, Gmail, and RSS feeds.
No programming skills are required to use Flow templates. The step-by-step instructions are easy to follow. To find these templates, click the Flow tile from the app launcher when logged in to Microsoft 365. The image below provides a glimpse of the templates available in Flow. Go ahead and check them out before one of your end users beats you to it!
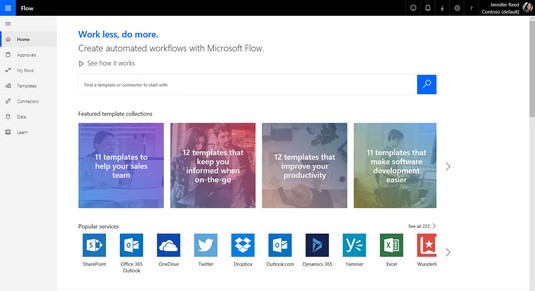 Flow templates.
Flow templates.
Microsoft Forms
Survey Monkey out. Forms in. Yes, it's true. You can skip paying for third-party applications to create surveys, polls, or quizzes. Your Microsoft 365 Business license includes the Forms app, which is enabled by default in your tenant.You can create surveys, polls, and quizzes for internal use only, or you can invite people outside your organization to respond to a form on a web browser or a mobile device. Forms can have branching logic. Each licensed user can create up to 200 forms, and each form can have up to 50,000 responses. Export form responses to Excel for analysis and reporting.
You can disable Forms for an end user in Microsoft 365 Admin Center by toggling the switch Off for Forms in the user's licenses. If an end user creates a form and leaves the company, the forms created by that person will be deleted 30 days after the user is deleted from Azure Active Directory.
Aside from the Microsoft Forms app, you can also create a form from OneDrive for Business and Excel Online. In OneDrive for Business, click New, and then click Forms for Excel to start a new form. In Excel Online, the Forms command is on the Insert tab.
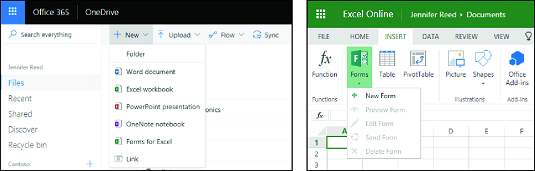 Creating a form in OneDrive and Excel Online.
Creating a form in OneDrive and Excel Online.
Microsoft Planner
When you're in IT, you're bound to be involved in one or more projects at any given time. You don't want to drop the ball in those projects, so you need some type of project or task management solution. You probably don't have the budget for a complex enterprise project management solution like Microsoft Project. You're in luck. Microsoft 365 Business includes Microsoft Planner, a visual task management solution that helps organize teams working on projects.Planner allows you to quickly create a plan, invite others in your organization to the plan, and then start assigning tasks to the members of the plan. You can access Planner from the app launcher when logged into Microsoft 365. It has a task-board type of interface with easy drag-and-drop functionalities. A plan can be private (only members can see the content) or public (everyone in the organization can see the content). The My Tasks page aggregates all the tasks assigned to you, so you don't have to go to every single plan to manage your tasks. Planner is also synced with Outlook, so you can see the project schedule in the Outlook calendar.
You can invite people outside your organization to participate as guests in Planner. Guests have limited functionality, but their access is sufficient to perform basic task management.
Planner is enabled by default as part of the Microsoft 365 Business license. When someone creates a plan, the service automatically creates an Office 365 group and adds the members of the plan to that group.
If you must disable Planner for a certain user, you can do so by deselecting the Planner license for the user in Microsoft 365 Admin Center.
Microsoft PowerApps
With Microsoft 365 Business, you and your end users can become app creators without going to programming school!PowerApps is a service in Office 365 that allows licensed users to create business apps that connect to data stored in various sources, such as SharePoint Online and Excel. Depending on the skill level of your end users, they can create apps in either the Power Apps Studio model or the App Designer model. The former is simplified to make building an app feel like creating a PowerPoint presentation; the latter is geared more for the geek in your organization who likes to tinker with model-driven apps.
So go ahead and explore PowerApps. After you've built your first app, don't forget to update your LinkedIn profile to include Business App Development as one of your skill sets.
One of the templates you'll find in the PowerApps portal is the Help Desk template. With a few clicks, you can create a mobile app that allows end users to submit support tickets from their phone and allows you to track the progress of the support tickets — without paying an app developer a few thousand dollars.
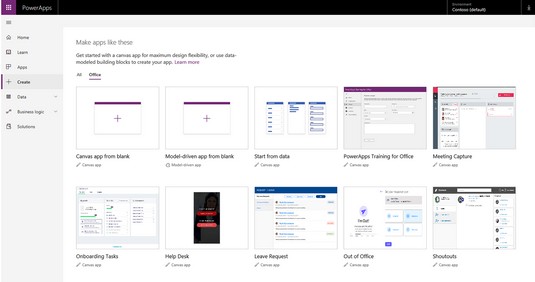 PowerApps templates.
PowerApps templates.
Microsoft Search
Have you ever used Bing to search for something? Well, you're about to make the search experience for your end users better with Microsoft Search in Office 365. With this feature, searches powered by artificial intelligence (AI) technology give users search results from within or outside your organization across Windows 10, Office Apps, SharePoint, Microsoft Teams, and Bing from a desktop or mobile device.The image below shows an example search experience when logged into Bing.com with a Microsoft 365 account. Searching for the keywords Azure AD give you search results from your Office 365 environment (including conversations in Microsoft Teams) as well as the Internet.
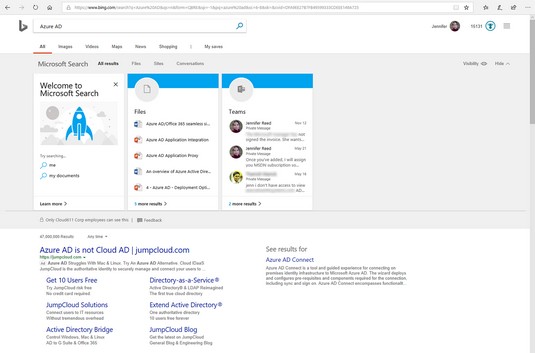 The Microsoft Search experience.
The Microsoft Search experience.
Microsoft Search is a new service that was announced at the Microsoft Ignite conference in September 2018, so expect the service to continue to evolve. If you want to enable this feature in your organization, you must first activate Microsoft Search and then follow the Setup wizard. It usually takes less than five minutes to set up.
Ready to turn it on? Navigate to Microsoft 365 Admin Center with your global admin credentials. Then, under Settings in the left menu, click Services & Add-in, click Microsoft Search. Then follow these steps:
- Turn the toggle switch to On next to Activate Microsoft Search under Step 1.
- Click Save.
- Click the Get Started button under Quick Setup Wizard (below Step 2), and follow the prompts.
A new browser tab launches and the Microsoft Search admin portal appears.
After you've configured Microsoft Search, you're on your way to making your end users even more productive with AI-powered search results relevant to them. But what's in it for you? Well, you can reduce the number of help desk tickets coming your way by embedding answers to common questions, such as IT resources, policies, and new hire information. Happy searching!
Microsoft Stream
As in YouTube, users can create channels, upload videos, and rate and comment on videos. Unlike YouTube, however, Stream is a secure video service that uses Azure Active Directory to manage the identities of the users, so you can protect sensitive company data.When you upload a video in Stream, you can choose to have the service automatically generate captions by using Microsoft's Automatic Speech Recognition technology. You can watch Stream videos from a browser on a Windows PC, a Mac, and mobile devices. The service automatically adjusts the quality of the video depending on your bandwidth. And because it's part of Office 365, Stream integrates well with SharePoint, Microsoft Teams, and Yammer.
Stream also allows you to broadcast live events. Suppose you have a company meeting or announcement, but some employees are in the field and can't make it to the meeting in person. With Stream, you can broadcast your meeting live and have employees tune in from their Internet-connected devices. If you are the organizer of the live event, you can monitor how engaged the participants are in real time.
You can access Stream from the app launcher in Microsoft 365. To manage Microsoft Stream, click Settings (gear icon) beside your profile while logged into Stream with your Microsoft 365 Business global admin access. In the Admin Settings for Stream, under Live Events, you can specify who is allowed to create live events by toggling the switch On or Off.
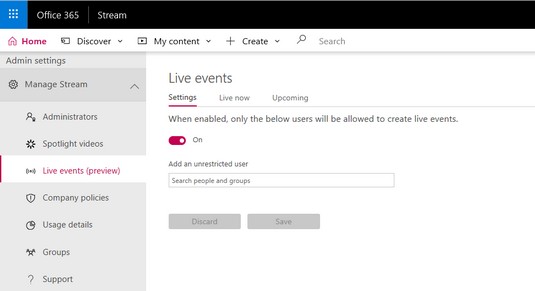 Managing Microsoft Stream.
Managing Microsoft Stream.
Microsoft Sway
Do you secretly covet the web design skills of a friend or coworker? With all the work required of an IT admin, who has the time to take online courses on HTML and web development? Well, there's no need to give up that dream. Assuming you know how to use Microsoft Word, you can easily create beautiful and interactive web pages in Microsoft Sway without writing a line of HTML code!Sway is a web-based storytelling platform in Office 365, whether that story is in the form of a financial report, a corporate presentation, or a step-by-step instruction on how to use a sous vide tool. You can add text, pictures, and videos or embed content from other sources. To get started, go to the Sway portal by clicking the Sway app. Then you can choose from and customize a variety of templates.
Another way to publish a web page that looks great on any device is available. Suppose you have a Word document that outlines your organization's security policies and the actions your end users need to take to keep your environment secure. Your millennial employees are not interested in reading your flat, boring document.
You can quickly transform that document into a web page worthy of a web designer's thumbs up with the Transform to web Page command in Word! Simply open the document, choose File, and then click Transform in the left menu. The Transform to web panel appears on the right with style options. Choose the style that resonates with your users, click the Transform button, and then watch magic happens as artificial intelligence turns your boring document into an awesome web page complete with eye-catching headings and pull quotes to break up long paragraphs and make text easier to read.
Do you want to be an IT admin who can design web pages? Check that off your list with Sway.
Service Health
Most self-respecting IT admins start their day with a prioritized list of critical items to tackle to keep the IT environment running smoothly. This is frequently interrupted with a phone call from an end user with an issue. So, for the next few hours, you troubleshoot and deal with bugs. By the time lunch break rolls around, half the day is gone and you have not completed a single item on your list. Worse, the end user's issue is still not resolved.Here's a no-brainer tip: Before you troubleshoot any issue related to services in Office 365, check out the Service Help page to see whether Microsoft engineers are working on advisories and incidents. You can waste a lot of time trying to figure out why someone's email is not synching only to find out that there's an Exchange Online outage you can't fix.
You'll find the Service Health dashboard in Microsoft 365 Admin Center under the Health group in the left navigation. The dashboard displays incidents and advisories that Microsoft engineers are working, along with the status, the effect on end users, a description of the issue, and the steps Microsoft is taking to resolve the issue. If a service doesn't have any issues, a green mark appears next to the service name. At a glance, you'll be able to decide whether or not you should be troubleshooting an end user's issue.