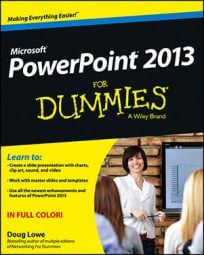You can use the handy Replace command in PowerPoint 2013 to change all occurrences of a word to phrase. Suppose that the Rent-a-Nerd company decides to switch to athletic consulting, so it wants to change the name of its company to Rent-a-Jock. Easy. Just use the Replace command to change all occurrences of the word Nerd to Jock. The following steps show you how:
Click the Replace button (found in the Editing group on the Home tab on the Ribbon) or use the keyboard shortcut Ctrl+H.
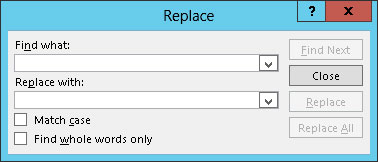
The Replace dialog box appears.
In the Find What box, type the text that you want to find.
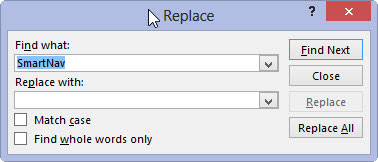
Enter the text that you want to replace with something else (Nerd, in this example).
Type the replacement text in the Replace With box.
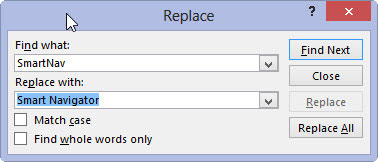
Enter the text you want to use to replace the text that you typed in the Find What box (Jock, in this example).
Click the Find Next button.
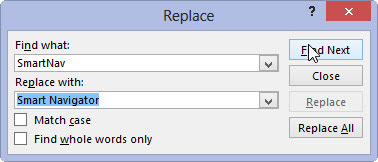
PowerPoint finds the first occurrence of the text.
Click the Replace button to replace the text.
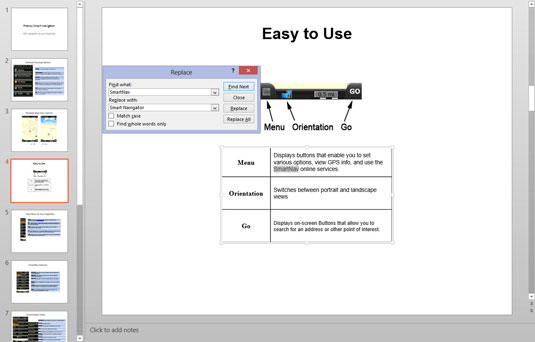
Read the text first to make sure that it found what you’re looking for.
Repeat the Find Next and Replace sequence until you’re finished.
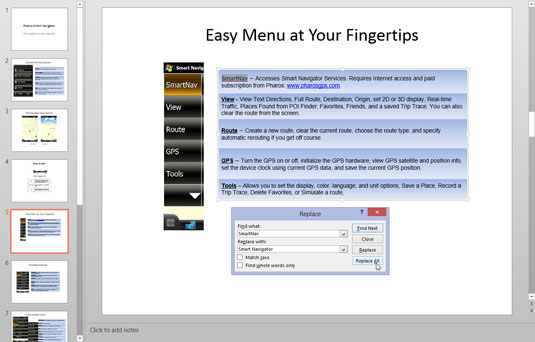
Click Find Next to find the next occurrence, click Replace to replace it, and so on. Keep going until you finish.
If you’re absolutely positive that you want to replace all occurrences of your Find What text with the Replace With text, click the Replace All button. This step dispenses with the Find Next and Replace cycle.
The only problem is that you’re bound to find at least one spot where you didn’t want the replacement to occur. Replacing the word mitt with glove, for example, results in Sglovey rather than Smitty. Don’t forget that you can also use the Find Whole Words Only option to find and replace text only if it appears as an entire word.