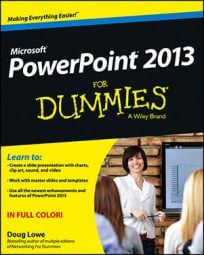Adding a hyperlink to a presentation is easy. Just follow these steps:
Select the text or graphic object that you want to make into a hyperlink.
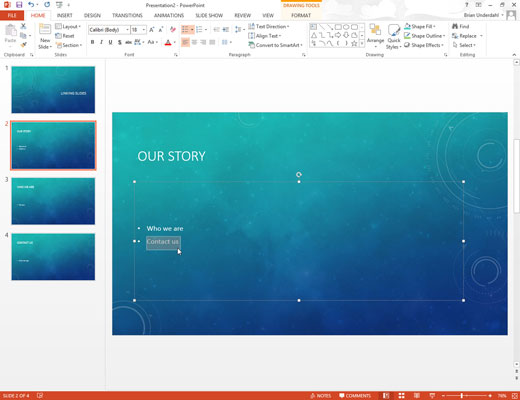
The most common type of hyperlink is based on a word or two of text in a slide’s body text area.
Choose Insert→Links→Hyperlink.
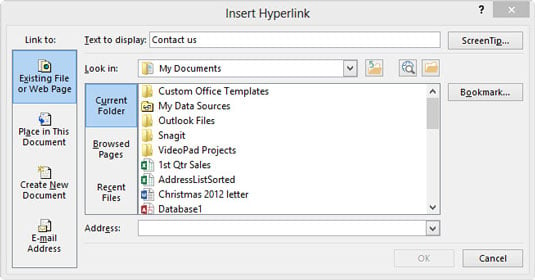
Alternatively, click the Insert Hyperlink button found on the standard toolbar or use the keyboard shortcut Ctrl+K. One way or the other, the Insert Hyperlink dialog box appears.
Click the Place in This Document icon on the left side of the dialog box.
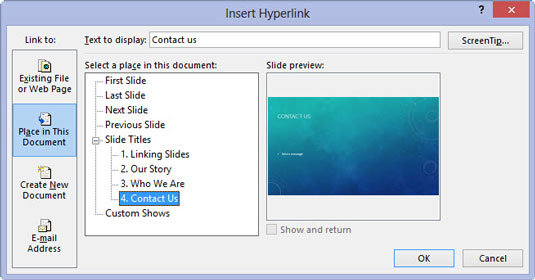
This option enables you to link one part of your PowerPoint presentation to another part. A list of the slides in the current presentation appears in the dialog box.
The other three options in the Insert Hyperlink dialog box enable you to link to another file in another application, to a web page on the Internet, or to an e-mail address. You can, however, choose now or another time to edit the new document by clicking the appropriate button.
Click the slide that you want the hyperlink to lead to and then click OK.
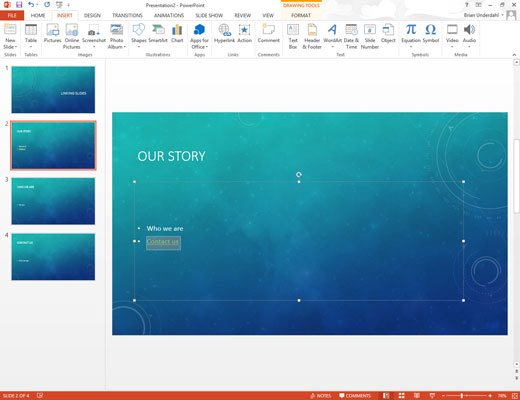
The Insert Hyperlink dialog box vanishes, and the hyperlink is created.
If you selected text in Step 1, the text changes color and is underlined. If you selected a graphical object, the picture isn’t highlighted in any way to indicate that it is a hyperlink. However, the cursor always changes to a pointing hand whenever it passes over a hyperlink in Slide Show View or Reading View, thus providing a visual clue that the user has found a hyperlink.