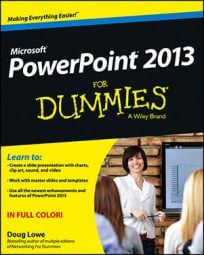Headers and footers provide a convenient way to place repeating text at the top or bottom of each slide, handout, or notes page. You can add the time and date, slide number or page number, or any other information that you want to appear on each slide or page, such as your name or the title of your presentation.
To add a date, slide number, or footer to your slides, follow these steps:
Click the Insert tab on the Ribbon and then click the Header and Footer button (found in the Text group).
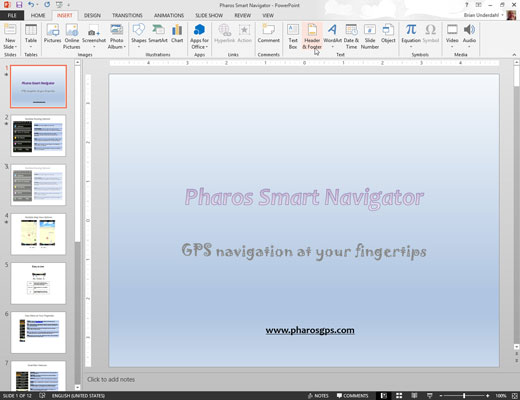
The Header and Footer dialog box appears. (If necessary, click the Slide tab so that you see the slide footer options.)
To display the date, select the Date and Time check box. Then select the date format that you want in the list box beneath the Update Automatically radio button.
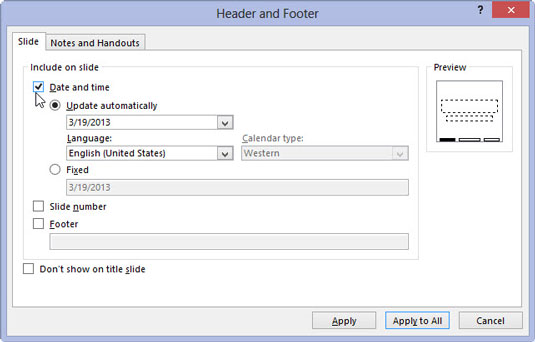
Alternatively, you can select the Fixed radio button and then type any text that you want in the Fixed text box. The text that you type appears in the Date area of the Slide Master.
To display slide numbers, select the Slide Number check box. To display a footer on each slide, select the Footer check box.
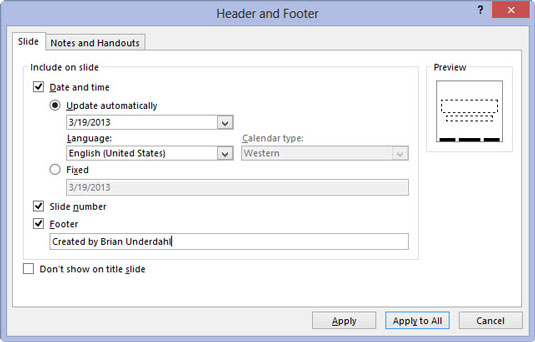
Then type the text that you want to appear on each slide in the Footer text box. For example, you may type your name, your company name, a subliminal message, or the name of your presentation.
If you want the date, number, and footer to appear on every slide except for the title slide, select the Don’t Show on Title Slide check box.
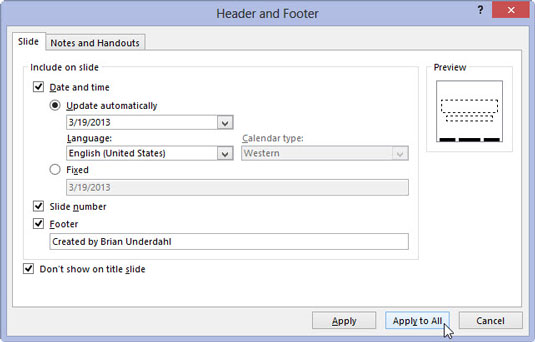
Click Apply to All.
If you want to change the Footer areas for just one slide, click Apply instead of Apply to All. This option comes in handy for those occasional slides that contain a graphic or a block of text that crowds up against the footer areas. You can easily suppress the footer information for that slide to make room for the large graphic or text.