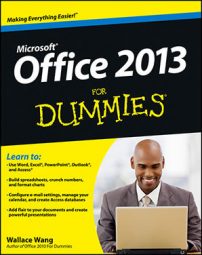You can control the look of the messages you forward, as well as your replies in Outlook 2013. If your office uses Microsoft Outlook, you can make your text look pretty incredible in messages you send to one another by adding graphics, wild-looking fonts, or special effects, such as blinking text.
If you're sending mail to people who use programs other than Microsoft Outlook or to people to who use web-based e-mail services, such as Gmail, some of the customizations might not translate well.
To set your options, follow these steps:
Select the File tab in the Ribbon and click the Options button.
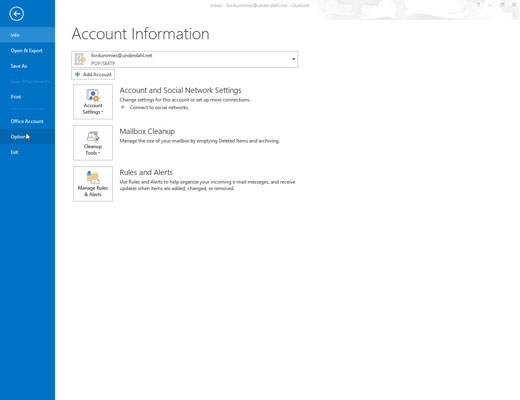
The Outlook Options dialog box appears.
Click the Mail button in the navigation window on the left.
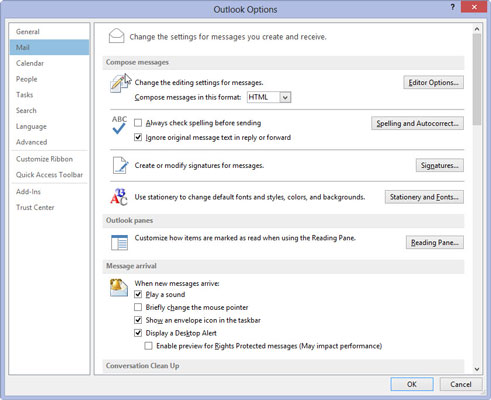
The Mail settings window appears.
Scroll down to the Replies and Forwards section and click the triangle at the right end of the When Replying to a Message box.
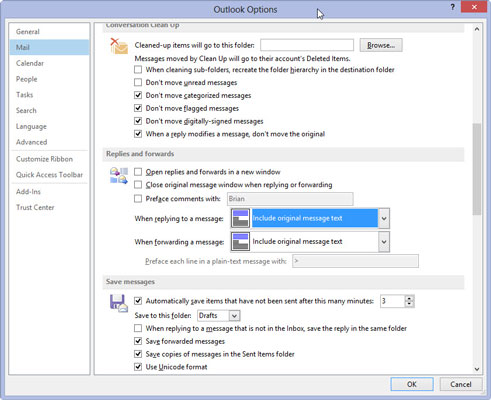
A menu of options drops down. When Outlook is first installed, Include Original Message Text is the default option. The diagram on the left side of the menu shows how the message will be laid out when you choose each option.
Choose the style you prefer to use for replies.
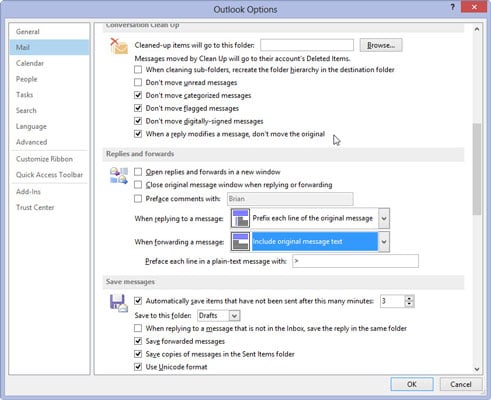
When you make a choice, the little diagram on the left side of the menu changes to show what your choice will look like. If you don’t like the choice you’ve made, try another and see how it looks in the diagram.
Click the triangle at the right end of the When Forwarding a Message box.
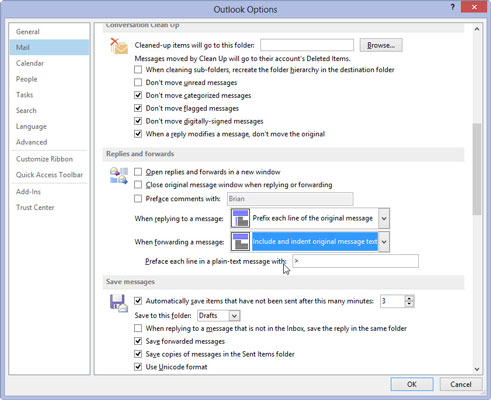
The When Forwarding a Message box has one fewer choice than the When Replying to a Message box does, but the two menus work the same way. Also, they both have that little diagram of the page layout off to the left.
Choose the style you prefer to use for forwarding messages and click OK.
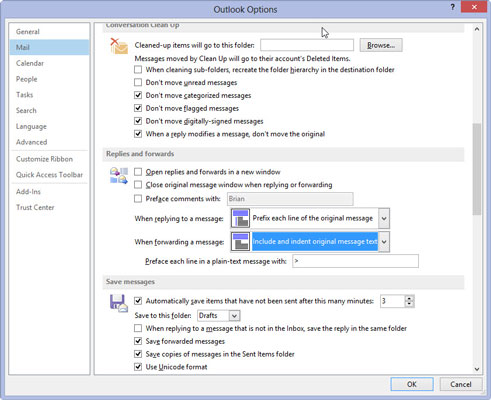
Just pick one; you can always change it.
The Outlook Options dialog box closes. You can do all sorts of fancy, exciting, and even useful tricks with e-mail by taking advantage of Outlook’s options. If the advanced options seem confusing, you can easily ignore them. Just click the Reply button and type your answer.