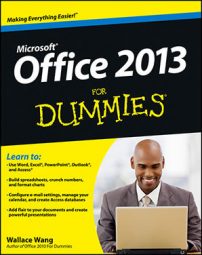Even though computers and software programs like Outlook 2013 are supposed to save you time, some days this just doesn't seem to be the case. Juggling buttons, keys, and Ribbons can seem to take all day. Here are some shortcuts that can save you time and tension.
Use the New Items tool.
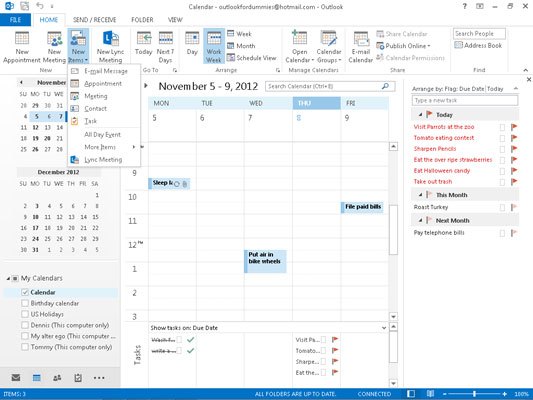
To create a new item in whatever module you’re in, just click the New Items tool at the far-left end of the Ribbon. The icon changes when you change modules, so it becomes a New Task icon in the Tasks module, a New Contact icon in the People module, and so on. You can click the arrow next to the New Items tool to pull down the New Items menu.
Quickly send a file to any e-mail recipient.
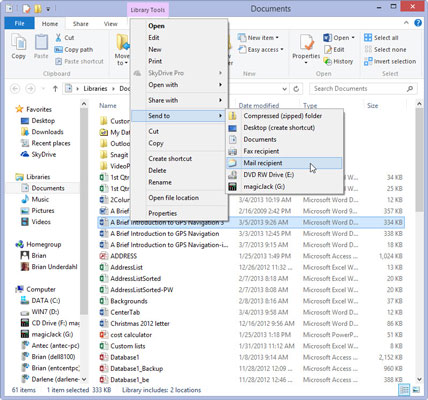
You can send a file via Outlook e-mail with only a few mouse clicks, even if Outlook isn’t running. When you’re viewing files in Windows Explorer, you can mark any file to be sent to any e-mail recipient.
Right-click a file you want to send and choose Send To. Another menu appears from which you choose Mail Recipient.
Send a file from any Microsoft Office application.
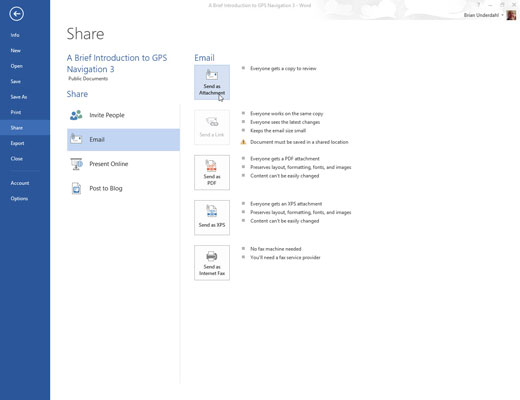
You can e-mail any Office document from the Office application itself, without using the Outlook e-mail module.
With an Office document open in the application that created it, click the File tab and choose Share. The Office Share screen appears. Choose E-mail and then select Send as Attachment. The New E-Mail Message form appears.
Take a quick note.
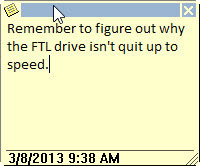
How often do you need to take a quick note in the course of a busy day? If you’re working in Outlook 2013, you can take a quick note any time by pressing Ctrl+Shift+N.
In just a second, your note is stored away for future reference in your Outlook Notes module. You need to be in Outlook for this to work, but you don’t need to be in Notes.
Find something quickly in Notes 2013.
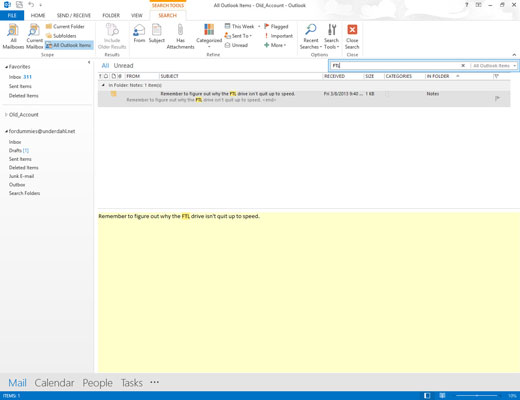
It doesn’t take long to amass quite a large collection of items in Outlook — which can then take a long time to browse through when you want to find one specific item. Outlook can search for items at your command if you type the name of what you’re seeking in the Search box at the top of every screen. That starts a quick search so that you can get to what you want in a flash.
Undo your mistakes easily.
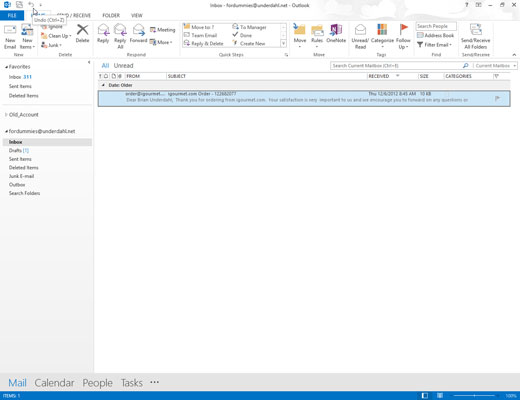
If you didn’t know about the Undo command, it’s time you heard the good news: When you make a mistake, you can undo it by pressing Ctrl+Z or by clicking the Undo button on the Quick Access toolbar in the upper-left corner of the screen. So feel free to experiment; the worst you’ll have to do is undo!
(Of course, it’s better if you undo your mistake right away, before you do too many things.)
You can use the Go to Date command in all Calendar views.
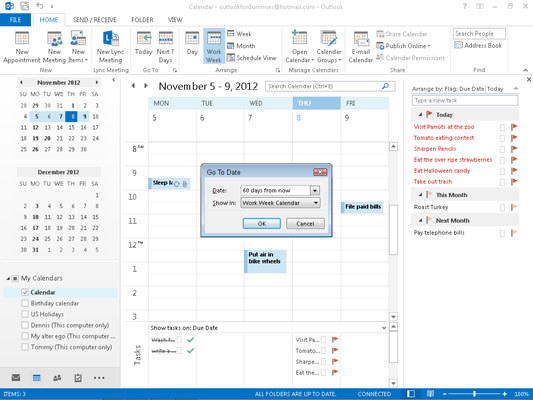
If you’re looking at the Calendar, for example, and you want to skip ahead 60 days, press Ctrl+G and type 60 days from now. The Calendar moves forward 60 days from the current date.
Add items to list views.
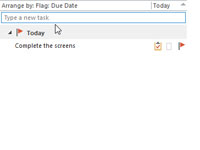
Many Outlook lists have a blank field at the top where you can type an entry and create a new item for that list. When you see the words Add a New Task, that’s exactly what you do. Just click in the field and type your new item.
Send repeat messages easily.
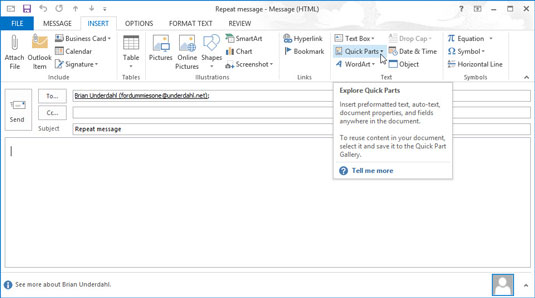
If you have one or two messages that you send out repeatedly, you can store the text as Quick Parts to save time.
To attach repeated text as a Quick Part (via the Quick Parts) button, you must first store text blocks in Quick Parts. After you’ve typed text that you want to use again, seelct the Insert tab and then click Quick Parts located in the Text Group. Save the selected text to the Quick Parts gallery.
Resend messages quickly and easily.
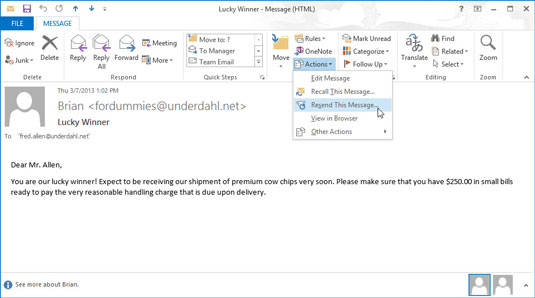
Sometimes you need to remind someone who forgot to do something you asked him or her to do. You could draft a whole new message reminding that person how many times you’ve reminded him already.