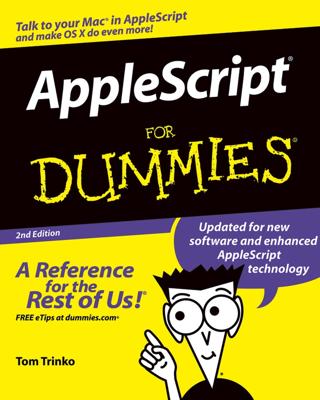Safari is Mac OS X Snow Leopard’s browser application. To surf the Internet, you can launch Safari directly from the Dock, or you can click the Safari icon within your Applications folder. The Safari browser screen opens:
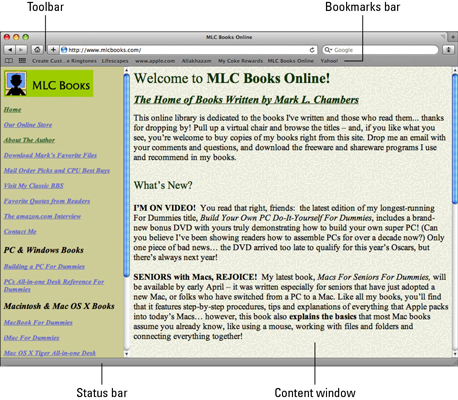
Major sections of the Safari window include
The toolbar: This holds the most used commands for tasks such as navigating, adding bookmarks, and searching Google. Plus, to hide or reveal the toolbar, press Command+| (the vertical bar right above the backslash).
The Bookmarks bar: This toolbar allows you to jump directly to your favorite Web sites with a single click or two. You can toggle the display of the Bookmarks bar by choosing View→Hide/Show Bookmarks Bar or by pressing Command+Shift+B.
The Content window: This is where Web pages are actually displayed. Like any other window, the Content window can be scrolled; when you minimize Safari to the Dock, you get a thumbnail (minimized) image of the Content window.
The status bar: The status bar displays information about what the mouse pointer is currently resting upon, such as the address for a link or the name of an image. To hide or display the status bar, press Command+/ (forward slash) or choose View→Hide/Show Status Bar.
You can load a Web page using any of the following methods:
Type (or paste) a Web site address into the Address box on the Toolbar and then press Return.
The latest version of Safari includes a Smart Address field that displays a new pop-up menu of sites that match the text you’ve entered. If the site you want to visit appears in the list, click it to jump there immediately.
Click a Bookmarks entry within Safari.
Click the Home button, which takes you to the home page that you specify.
Click the Show Top Sites button on the Toolbar.
Safari displays a wall of preview thumbnail pages from your most frequently visited sites, and you can jump to a site just by clicking the preview. Click the Edit button on the Top Sites screen to delete a preview thumbnail.
Click a page link in Apple Mail or another Internet-savvy application.
Click a page link within another Web page.
Use the Google box in the Toolbar.
Click in the Google box, type what you want to find, and then press Return. Safari presents you with the search results page on Google for the text that you entered.
Click a Safari page icon in the Dock or a Finder window.
For example, Mac OS X already has an icon in the Dock that takes you to the Mac OS X page on the Apple Web site. Drag a site from your Bookmarks bar and drop it on the right side of the Dock. Clicking the icon that you add launches Safari and automatically loads that site.
If you minimize Safari to the Dock, you’ll see a thumbnail of the page with the Safari logo superimposed on it. Click this thumbnail in the Dock to restore the page to its full glory.