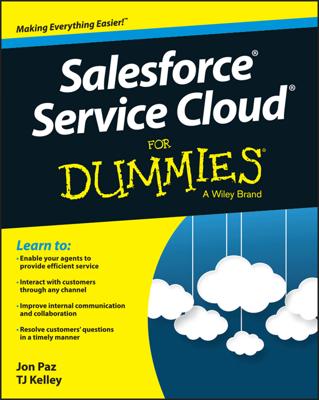When sending mass email, Professional Edition users can send a maximum of 250 emails at a time. Enterprise Edition users can send as many as 500 emails, and Unlimited Edition users can send as many as 1,000 emails. A company is limited to 1,000 emails per day.
You can send a mass email to contacts or leads — the method is similar.To send out a mass email, go to the Contacts home page or Leads home page, and follow these simple steps:
- Click the Mass Email Contacts link or the Mass Email Leads link (depending on which home page you’re on) under the Tools section. The Recipient Selection page appears.
- Specify the recipients that you want to include in the email from the View drop-down list and click the Go button. If you find the recipients you want, skip to Step 5.
- If you can’t find the view that you want from the View drop-down list, click the Create New View link. The Create New View page appears. In most circumstances, you need to create a custom view.
- To create the new view, fill in the information that you want to use to filter the recipients for your mass email and then click Save. For example, if you want to send an email to all customer contacts located in New York, you can build a view. When you click Save, the Recipient Selection page reappears, displaying a list of contacts that meet your criteria.
Any of your leads or contacts that have the Email Opt Out check box selected are automatically omitted from these lists.
- Review the list and select the check boxes to designate the contacts to whom you want to send the mass email. Contacts or leads that don’t have email addresses lack an available check box in the Action column.
- When you’re satisfied with your selections, click Next. A Template Selection page appears, where you can select an email template from the email template folders and associated lists.
- Use the Folder drop-down list to locate the right folder and template. You can skip this step if you already see the desired email template on the list results.
- Select the desired email template by selecting the appropriate radio button in the Name column, and then click Next.
- Review the content for the mass email and then click Next. A Confirmation page appears, summarizing the number of contacts that will receive the mass email.
- Select the appropriate check boxes if you want to receive a blind copy, store an activity, and/or use your signature.
- Give this mass email a name in the Mass Email Name field.
- Use the radio buttons to select whether you want to send the email now or schedule it for delivery (set the time and date in the Schedule for Delivery On and Time Zone fields).
- When you’re done, click Send. A Complete page appears, confirming the delivery of your mass email.