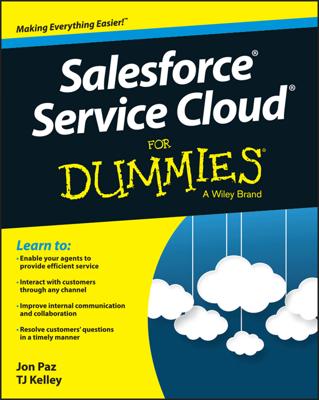{"appState":{"pageLoadApiCallsStatus":true},"articleState":{"article":{"headers":{"creationTime":"2016-08-17T16:07:21+00:00","modifiedTime":"2016-08-17T16:07:21+00:00","timestamp":"2022-09-14T18:15:17+00:00"},"data":{"breadcrumbs":[{"name":"Technology","_links":{"self":"https://dummies-api.dummies.com/v2/categories/33512"},"slug":"technology","categoryId":33512},{"name":"Software","_links":{"self":"https://dummies-api.dummies.com/v2/categories/33618"},"slug":"software","categoryId":33618},{"name":"Marketing Software","_links":{"self":"https://dummies-api.dummies.com/v2/categories/33639"},"slug":"marketing-software","categoryId":33639},{"name":"Salesforce","_links":{"self":"https://dummies-api.dummies.com/v2/categories/33641"},"slug":"salesforce","categoryId":33641}],"title":"How to Create a Custom Price Book in Salesforce","strippedTitle":"how to create a custom price book in salesforce","slug":"create-custom-price-book-salesforce","canonicalUrl":"","seo":{"metaDescription":"To create a price book in Salesforce, you need to be an administrator or have permission to manage price books. To create a price book from scratch, go to the P","noIndex":0,"noFollow":0},"content":"To create a price book in Salesforce, you need to be an administrator or have permission to manage price books. To create a price book from scratch, go to the Products home page and follow these steps:\r\n<ol>\r\n\t<li>Click the Manage Price Books link under the Maintenance section, near the bottom of the page. A Price Book page appears with a related list for recent price books.</li>\r\n\t<li>Click the New button on the Recent Price Books related list. A New Price Book page appears in Edit mode.</li>\r\n\t<li>Complete the fields. Select the Active check box if you want to make the price book available.</li>\r\n\t<li>When you’re done, click Save. The Price Book detail page for your new price book appears with a Products related list.</li>\r\n</ol>\r\nAfter the price book has been established, you can add products to it. A product listed on a price book is also referred to as a <em>price book entry.</em> To add products to an existing price book, go to a price book and follow these steps:\r\n<ol>\r\n\t<li class=\"NumListItem\">Click the Add button on the Products related list. A Product Selection page appears with a search tool and a list of products.</li>\r\n\t<li class=\"NumListItem\">Enter keywords and filter criteria, and then click the Search button to narrow your search.T he Product Selection page reappears with a list of products based on your search criteria.</li>\r\n\t<li class=\"NumListItem\">Use the check boxes on the search results to choose products and then click the Select button.An Add List Price page appears.</li>\r\n\t<li class=\"NumListItem\">Complete the fields. Select the check boxes in the Use Standard Price column if you want to use the standard price for the list price of a product or just enter a list price. You can select the Active check boxes to make products immediately available in the price book.</li>\r\n\t<li class=\"NumListItem\">When you’re done, click Save (or Save & More if you want to find more products). After you save the product, the Price Book detail page reappears, and your selected products have been added to the Products related list.</li>\r\n</ol>","description":"To create a price book in Salesforce, you need to be an administrator or have permission to manage price books. To create a price book from scratch, go to the Products home page and follow these steps:\r\n<ol>\r\n\t<li>Click the Manage Price Books link under the Maintenance section, near the bottom of the page. A Price Book page appears with a related list for recent price books.</li>\r\n\t<li>Click the New button on the Recent Price Books related list. A New Price Book page appears in Edit mode.</li>\r\n\t<li>Complete the fields. Select the Active check box if you want to make the price book available.</li>\r\n\t<li>When you’re done, click Save. The Price Book detail page for your new price book appears with a Products related list.</li>\r\n</ol>\r\nAfter the price book has been established, you can add products to it. A product listed on a price book is also referred to as a <em>price book entry.</em> To add products to an existing price book, go to a price book and follow these steps:\r\n<ol>\r\n\t<li class=\"NumListItem\">Click the Add button on the Products related list. A Product Selection page appears with a search tool and a list of products.</li>\r\n\t<li class=\"NumListItem\">Enter keywords and filter criteria, and then click the Search button to narrow your search.T he Product Selection page reappears with a list of products based on your search criteria.</li>\r\n\t<li class=\"NumListItem\">Use the check boxes on the search results to choose products and then click the Select button.An Add List Price page appears.</li>\r\n\t<li class=\"NumListItem\">Complete the fields. Select the check boxes in the Use Standard Price column if you want to use the standard price for the list price of a product or just enter a list price. You can select the Active check boxes to make products immediately available in the price book.</li>\r\n\t<li class=\"NumListItem\">When you’re done, click Save (or Save & More if you want to find more products). After you save the product, the Price Book detail page reappears, and your selected products have been added to the Products related list.</li>\r\n</ol>","blurb":"","authors":[{"authorId":8951,"name":"Liz Kao","slug":"liz-kao","description":" <p><b>Liz Kao</b> has been a member of the Professional Services team as well as an independent Salesforce consultant. She has implemented CRM solutions for companies both large and small.</p> <p><b>Jon Paz</b> is a Salesforce consultant and former editor. He has delivered world-class solutions to an assortment of perplexing business challenges for his enterprise clients.</p>","hasArticle":false,"_links":{"self":"https://dummies-api.dummies.com/v2/authors/8951"}},{"authorId":8952,"name":"Jon Paz","slug":"jon-paz","description":" <p><b>Liz Kao</b> has been a member of the Professional Services team as well as an independent Salesforce consultant. She has implemented CRM solutions for companies both large and small.</p> <p><b>Jon Paz</b> is a Salesforce consultant and former editor. He has delivered world-class solutions to an assortment of perplexing business challenges for his enterprise clients.</p>","hasArticle":false,"_links":{"self":"https://dummies-api.dummies.com/v2/authors/8952"}}],"primaryCategoryTaxonomy":{"categoryId":33641,"title":"Salesforce","slug":"salesforce","_links":{"self":"https://dummies-api.dummies.com/v2/categories/33641"}},"secondaryCategoryTaxonomy":{"categoryId":0,"title":null,"slug":null,"_links":null},"tertiaryCategoryTaxonomy":{"categoryId":0,"title":null,"slug":null,"_links":null},"trendingArticles":null,"inThisArticle":[],"relatedArticles":{"fromBook":[],"fromCategory":[{"articleId":267606,"title":"Salesforce Cloud Apps: An Intro to Sales Cloud, Marketing Cloud, and Service Cloud","slug":"salesforce-cloud-apps-an-intro-to-sales-cloud-marketing-cloud-and-service-cloud","categoryList":["technology","software","marketing-software","salesforce"],"_links":{"self":"https://dummies-api.dummies.com/v2/articles/267606"}},{"articleId":267602,"title":"Options for Data Migration into Salesforce","slug":"options-for-data-migration-into-salesforce","categoryList":["technology","software","marketing-software","salesforce"],"_links":{"self":"https://dummies-api.dummies.com/v2/articles/267602"}},{"articleId":267558,"title":"A Brief Guide to Salesforce AppExchange","slug":"a-brief-guide-to-salesforce-appexchange","categoryList":["technology","software","marketing-software","salesforce"],"_links":{"self":"https://dummies-api.dummies.com/v2/articles/267558"}},{"articleId":267555,"title":"10 Keys to a Successful Migration to Salesforce Lightning","slug":"10-keys-to-a-successful-migration-to-salesforce-lightning","categoryList":["technology","software","marketing-software","salesforce"],"_links":{"self":"https://dummies-api.dummies.com/v2/articles/267555"}},{"articleId":267550,"title":"10 Ways to Drive More Productivity with Salesforce","slug":"10-ways-to-drive-more-productivity-with-salesforce","categoryList":["technology","software","marketing-software","salesforce"],"_links":{"self":"https://dummies-api.dummies.com/v2/articles/267550"}}]},"hasRelatedBookFromSearch":true,"relatedBook":{"bookId":293543,"slug":"salesforce-service-cloud-for-dummies","isbn":"9781119010685","categoryList":["technology","software","marketing-software","salesforce"],"amazon":{"default":"https://www.amazon.com/gp/product/1119010683/ref=as_li_tl?ie=UTF8&tag=wiley01-20","ca":"https://www.amazon.ca/gp/product/1119010683/ref=as_li_tl?ie=UTF8&tag=wiley01-20","indigo_ca":"http://www.tkqlhce.com/click-9208661-13710633?url=https://www.chapters.indigo.ca/en-ca/books/product/1119010683-item.html&cjsku=978111945484","gb":"https://www.amazon.co.uk/gp/product/1119010683/ref=as_li_tl?ie=UTF8&tag=wiley01-20","de":"https://www.amazon.de/gp/product/1119010683/ref=as_li_tl?ie=UTF8&tag=wiley01-20"},"image":{"src":"https://www.dummies.com/covers/9781119010685.jpg","width":250,"height":350},"title":"Salesforce Service Cloud For Dummies","testBankPinActivationLink":"","bookOutOfPrint":false,"authorsInfo":"\n <p><p><b>Liz Kao</b> has been a member of the Professional Services team as well as an independent Salesforce consultant. She has implemented CRM solutions for companies both large and small.</p> <p><b><b data-author-id=\"8952\">Jon Paz</b></b> is a Salesforce consultant and former editor. He has delivered world-class solutions to an assortment of perplexing business challenges for his enterprise clients.</p> <p>After working with various clients and industries to implement Service Cloud, <b>Jon Paz</b> has witnessed first-hand the transformative value of the product and evangelizes the need for it across verticals. <b>TJ Kelley</b> is a Salesforce.com partner and certified Service Cloud consultant.</p>","authors":[{"authorId":8952,"name":"Jon Paz","slug":"jon-paz","description":" <p><b>Liz Kao</b> has been a member of the Professional Services team as well as an independent Salesforce consultant. She has implemented CRM solutions for companies both large and small.</p> <p><b>Jon Paz</b> is a Salesforce consultant and former editor. He has delivered world-class solutions to an assortment of perplexing business challenges for his enterprise clients.</p>","hasArticle":false,"_links":{"self":"https://dummies-api.dummies.com/v2/authors/8952"}},{"authorId":35161,"name":"T. J. Kelley","slug":"t-j-kelley","description":" <p>After working with various clients and industries to implement Service Cloud, <b>Jon Paz</b> has witnessed first-hand the transformative value of the product and evangelizes the need for it across verticals. <b>TJ Kelley</b> is a Salesforce.com partner and certified Service Cloud consultant. ","hasArticle":false,"_links":{"self":"https://dummies-api.dummies.com/v2/authors/35161"}}],"_links":{"self":"https://dummies-api.dummies.com/v2/books/293543"}},"collections":[],"articleAds":{"footerAd":"<div class=\"du-ad-region row\" id=\"article_page_adhesion_ad\"><div class=\"du-ad-unit col-md-12\" data-slot-id=\"article_page_adhesion_ad\" data-refreshed=\"false\" \r\n data-target = \"[{"key":"cat","values":["technology","software","marketing-software","salesforce"]},{"key":"isbn","values":[null]}]\" id=\"du-slot-63221a35948e3\"></div></div>","rightAd":"<div class=\"du-ad-region row\" id=\"article_page_right_ad\"><div class=\"du-ad-unit col-md-12\" data-slot-id=\"article_page_right_ad\" data-refreshed=\"false\" \r\n data-target = \"[{"key":"cat","values":["technology","software","marketing-software","salesforce"]},{"key":"isbn","values":[null]}]\" id=\"du-slot-63221a3594e74\"></div></div>"},"articleType":{"articleType":"Articles","articleList":null,"content":null,"videoInfo":{"videoId":null,"name":null,"accountId":null,"playerId":null,"thumbnailUrl":null,"description":null,"uploadDate":null}},"sponsorship":{"sponsorshipPage":false,"backgroundImage":{"src":null,"width":0,"height":0},"brandingLine":"","brandingLink":"","brandingLogo":{"src":null,"width":0,"height":0},"sponsorAd":"","sponsorEbookTitle":"","sponsorEbookLink":"","sponsorEbookImage":{"src":null,"width":0,"height":0}},"primaryLearningPath":"Advance","lifeExpectancy":null,"lifeExpectancySetFrom":null,"dummiesForKids":"no","sponsoredContent":"no","adInfo":"","adPairKey":[]},"status":"publish","visibility":"public","articleId":222387},"articleLoadedStatus":"success"},"listState":{"list":{},"objectTitle":"","status":"initial","pageType":null,"objectId":null,"page":1,"sortField":"time","sortOrder":1,"categoriesIds":[],"articleTypes":[],"filterData":{},"filterDataLoadedStatus":"initial","pageSize":10},"adsState":{"pageScripts":{"headers":{"timestamp":"2024-03-04T05:50:01+00:00"},"adsId":0,"data":{"scripts":[{"pages":["all"],"location":"header","script":"<!--Optimizely Script-->\r\n<script src=\"https://cdn.optimizely.com/js/10563184655.js\"></script>","enabled":false},{"pages":["all"],"location":"header","script":"<!-- comScore Tag -->\r\n<script>var _comscore = _comscore || [];_comscore.push({ c1: \"2\", c2: \"15097263\" });(function() {var s = document.createElement(\"script\"), el = document.getElementsByTagName(\"script\")[0]; s.async = true;s.src = (document.location.protocol == \"https:\" ? \"https://sb\" : \"http://b\") + \".scorecardresearch.com/beacon.js\";el.parentNode.insertBefore(s, el);})();</script><noscript><img src=\"https://sb.scorecardresearch.com/p?c1=2&c2=15097263&cv=2.0&cj=1\" /></noscript>\r\n<!-- / comScore Tag -->","enabled":true},{"pages":["all"],"location":"footer","script":"<!--BEGIN QUALTRICS WEBSITE FEEDBACK SNIPPET-->\r\n<script type='text/javascript'>\r\n(function(){var g=function(e,h,f,g){\r\nthis.get=function(a){for(var a=a+\"=\",c=document.cookie.split(\";\"),b=0,e=c.length;b<e;b++){for(var d=c[b];\" \"==d.charAt(0);)d=d.substring(1,d.length);if(0==d.indexOf(a))return d.substring(a.length,d.length)}return null};\r\nthis.set=function(a,c){var b=\"\",b=new Date;b.setTime(b.getTime()+6048E5);b=\"; expires=\"+b.toGMTString();document.cookie=a+\"=\"+c+b+\"; path=/; \"};\r\nthis.check=function(){var a=this.get(f);if(a)a=a.split(\":\");else if(100!=e)\"v\"==h&&(e=Math.random()>=e/100?0:100),a=[h,e,0],this.set(f,a.join(\":\"));else return!0;var c=a[1];if(100==c)return!0;switch(a[0]){case \"v\":return!1;case \"r\":return c=a[2]%Math.floor(100/c),a[2]++,this.set(f,a.join(\":\")),!c}return!0};\r\nthis.go=function(){if(this.check()){var a=document.createElement(\"script\");a.type=\"text/javascript\";a.src=g;document.body&&document.body.appendChild(a)}};\r\nthis.start=function(){var t=this;\"complete\"!==document.readyState?window.addEventListener?window.addEventListener(\"load\",function(){t.go()},!1):window.attachEvent&&window.attachEvent(\"onload\",function(){t.go()}):t.go()};};\r\ntry{(new g(100,\"r\",\"QSI_S_ZN_5o5yqpvMVjgDOuN\",\"https://zn5o5yqpvmvjgdoun-wiley.siteintercept.qualtrics.com/SIE/?Q_ZID=ZN_5o5yqpvMVjgDOuN\")).start()}catch(i){}})();\r\n</script><div id='ZN_5o5yqpvMVjgDOuN'><!--DO NOT REMOVE-CONTENTS PLACED HERE--></div>\r\n<!--END WEBSITE FEEDBACK SNIPPET-->","enabled":false},{"pages":["all"],"location":"header","script":"<!-- Hotjar Tracking Code for http://www.dummies.com -->\r\n<script>\r\n (function(h,o,t,j,a,r){\r\n h.hj=h.hj||function(){(h.hj.q=h.hj.q||[]).push(arguments)};\r\n h._hjSettings={hjid:257151,hjsv:6};\r\n a=o.getElementsByTagName('head')[0];\r\n r=o.createElement('script');r.async=1;\r\n r.src=t+h._hjSettings.hjid+j+h._hjSettings.hjsv;\r\n a.appendChild(r);\r\n })(window,document,'https://static.hotjar.com/c/hotjar-','.js?sv=');\r\n</script>","enabled":false},{"pages":["article"],"location":"header","script":"<!-- //Connect Container: dummies --> <script src=\"//get.s-onetag.com/bffe21a1-6bb8-4928-9449-7beadb468dae/tag.min.js\" async defer></script>","enabled":true},{"pages":["homepage"],"location":"header","script":"<meta name=\"facebook-domain-verification\" content=\"irk8y0irxf718trg3uwwuexg6xpva0\" />","enabled":true},{"pages":["homepage","article","category","search"],"location":"footer","script":"<!-- Facebook Pixel Code -->\r\n<noscript>\r\n<img height=\"1\" width=\"1\" src=\"https://www.facebook.com/tr?id=256338321977984&ev=PageView&noscript=1\"/>\r\n</noscript>\r\n<!-- End Facebook Pixel Code -->","enabled":true}]}},"pageScriptsLoadedStatus":"success"},"navigationState":{"navigationCollections":[{"collectionId":287568,"title":"BYOB (Be Your Own Boss)","hasSubCategories":false,"url":"/collection/for-the-entry-level-entrepreneur-287568"},{"collectionId":293237,"title":"Be a Rad Dad","hasSubCategories":false,"url":"/collection/be-the-best-dad-293237"},{"collectionId":295890,"title":"Career Shifting","hasSubCategories":false,"url":"/collection/career-shifting-295890"},{"collectionId":294090,"title":"Contemplating the Cosmos","hasSubCategories":false,"url":"/collection/theres-something-about-space-294090"},{"collectionId":287563,"title":"For Those Seeking Peace of Mind","hasSubCategories":false,"url":"/collection/for-those-seeking-peace-of-mind-287563"},{"collectionId":287570,"title":"For the Aspiring Aficionado","hasSubCategories":false,"url":"/collection/for-the-bougielicious-287570"},{"collectionId":291903,"title":"For the Budding Cannabis Enthusiast","hasSubCategories":false,"url":"/collection/for-the-budding-cannabis-enthusiast-291903"},{"collectionId":299891,"title":"For the College Bound","hasSubCategories":false,"url":"/collection/for-the-college-bound-299891"},{"collectionId":291934,"title":"For the Exam-Season Crammer","hasSubCategories":false,"url":"/collection/for-the-exam-season-crammer-291934"},{"collectionId":301547,"title":"For the Game Day Prepper","hasSubCategories":false,"url":"/collection/big-game-day-prep-made-easy-301547"}],"navigationCollectionsLoadedStatus":"success","navigationCategories":{"books":{"0":{"data":[{"categoryId":33512,"title":"Technology","hasSubCategories":true,"url":"/category/books/technology-33512"},{"categoryId":33662,"title":"Academics & The Arts","hasSubCategories":true,"url":"/category/books/academics-the-arts-33662"},{"categoryId":33809,"title":"Home, Auto, & Hobbies","hasSubCategories":true,"url":"/category/books/home-auto-hobbies-33809"},{"categoryId":34038,"title":"Body, Mind, & Spirit","hasSubCategories":true,"url":"/category/books/body-mind-spirit-34038"},{"categoryId":34224,"title":"Business, Careers, & Money","hasSubCategories":true,"url":"/category/books/business-careers-money-34224"}],"breadcrumbs":[],"categoryTitle":"Level 0 Category","mainCategoryUrl":"/category/books/level-0-category-0"}},"articles":{"0":{"data":[{"categoryId":33512,"title":"Technology","hasSubCategories":true,"url":"/category/articles/technology-33512"},{"categoryId":33662,"title":"Academics & The Arts","hasSubCategories":true,"url":"/category/articles/academics-the-arts-33662"},{"categoryId":33809,"title":"Home, Auto, & Hobbies","hasSubCategories":true,"url":"/category/articles/home-auto-hobbies-33809"},{"categoryId":34038,"title":"Body, Mind, & Spirit","hasSubCategories":true,"url":"/category/articles/body-mind-spirit-34038"},{"categoryId":34224,"title":"Business, Careers, & Money","hasSubCategories":true,"url":"/category/articles/business-careers-money-34224"}],"breadcrumbs":[],"categoryTitle":"Level 0 Category","mainCategoryUrl":"/category/articles/level-0-category-0"}}},"navigationCategoriesLoadedStatus":"success"},"searchState":{"searchList":[],"searchStatus":"initial","relatedArticlesList":[],"relatedArticlesStatus":"initial"},"routeState":{"name":"Article4","path":"/article/technology/software/marketing-software/salesforce/create-custom-price-book-salesforce-222387/","hash":"","query":{},"params":{"category1":"technology","category2":"software","category3":"marketing-software","category4":"salesforce","article":"create-custom-price-book-salesforce-222387"},"fullPath":"/article/technology/software/marketing-software/salesforce/create-custom-price-book-salesforce-222387/","meta":{"routeType":"article","breadcrumbInfo":{"suffix":"Articles","baseRoute":"/category/articles"},"prerenderWithAsyncData":true},"from":{"name":null,"path":"/","hash":"","query":{},"params":{},"fullPath":"/","meta":{}}},"dropsState":{"submitEmailResponse":false,"status":"initial"},"profileState":{"auth":{},"userOptions":{},"status":"success"}}How to Create a Custom Price Book in Salesforce
To create a price book in Salesforce, you need to be an administrator or have permission to manage price books. To create a price book from scratch, go to the Products home page and follow these steps:
- Click the Manage Price Books link under the Maintenance section, near the bottom of the page. A Price Book page appears with a related list for recent price books.
- Click the New button on the Recent Price Books related list. A New Price Book page appears in Edit mode.
- Complete the fields. Select the Active check box if you want to make the price book available.
- When you’re done, click Save. The Price Book detail page for your new price book appears with a Products related list.
After the price book has been established, you can add products to it. A product listed on a price book is also referred to as a price book entry. To add products to an existing price book, go to a price book and follow these steps:
- Click the Add button on the Products related list. A Product Selection page appears with a search tool and a list of products.
- Enter keywords and filter criteria, and then click the Search button to narrow your search.T he Product Selection page reappears with a list of products based on your search criteria.
- Use the check boxes on the search results to choose products and then click the Select button.An Add List Price page appears.
- Complete the fields. Select the check boxes in the Use Standard Price column if you want to use the standard price for the list price of a product or just enter a list price. You can select the Active check boxes to make products immediately available in the price book.
- When you’re done, click Save (or Save & More if you want to find more products). After you save the product, the Price Book detail page reappears, and your selected products have been added to the Products related list.
About This Article
This article can be found in the category: