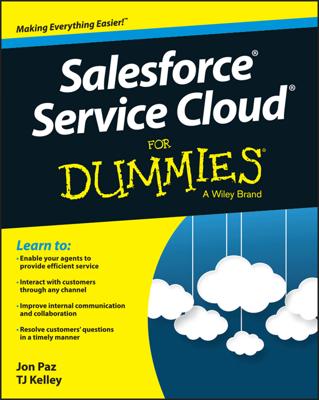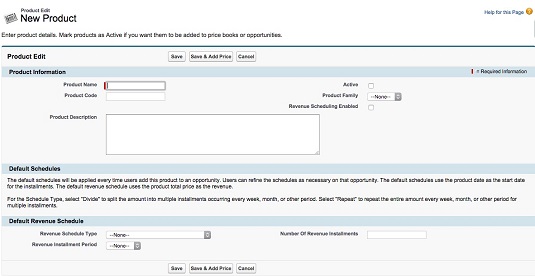Planning products for success
For products, consider the characteristics of your products outside the standard realm that you want to analyze. In most companies, the product management or marketing teams own and maintain these records in coordination with finance. You should pull together a cross-functional team made up of sales, marketing, finance, and product management users to decide what you want to achieve from products in Salesforce. Then work with your system administrator to customize the product record to meet your specific needs.For pricing, consider whether to have set pricing on your products or whether you prefer to keep the pricing simple at the beginning. Some customers of Salesforce, for example, set the prices on their products at $0 or $1 and then depend on their sales reps to fill in the sales prices when they prepare an opportunity. Other companies invest time and effort in creating actual standard or list prices on products to provide guidance to their sales reps.
Adding products to the product catalog
Before your sales reps can begin linking products to their opportunities, you need to add the products to Salesforce.To add a product, log in to Salesforce and follow these steps:
- Select the Create Product option from the Create New drop-down list on the sidebar. A New Product page appears.
- Complete the fields. Your exact fields may vary.
- When you’re done, click Save. The Product detail page for your new product appears with related lists for standard prices and price books.
Changing product details in the product catalog
Over time, marketing or product managers may need to update details about a product. You can make most of your changes to a product from its detail page. Go to a specific product and take a look at this list of actions that you can perform. (You must have “edit” permissions on products to perform these steps.)- Edit the product record. Click the Edit button. For example, if the name of your product changes, you can change the product name and then save and automatically update all opportunities that include that product with the modified name.
- Delete the product. Click Delete and then click OK in the dialog box that appears. In circumstances in which you’re no longer offering a product but it’s linked to opportunities, it’s better that you deactivate or archive the product rather than delete it.
- Deactivate the product. Click the Edit button, deselect the Active check box, and then click Save. Take this path if you might offer the product in the future.
- Delete and archive the product. Click Delete and then click OK in the dialog box that appears. If your product is linked to opportunities, a Deletion Problems page appears with suggested options. Click the Archive link if you’re still intent on deleting the product but not altering the existing opportunities.
If you want to keep your sales reps informed of any changes to your products (for example, if a product is no longer offered or if its name changed), you can use Salesforce Chatter so that any changes to a product’s status or its name are reported in a Chatter feed. Interested users need to just follow the actions of the person who makes those changes (usually someone in Sales Operations), or they can follow the specific product, too.