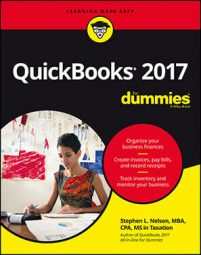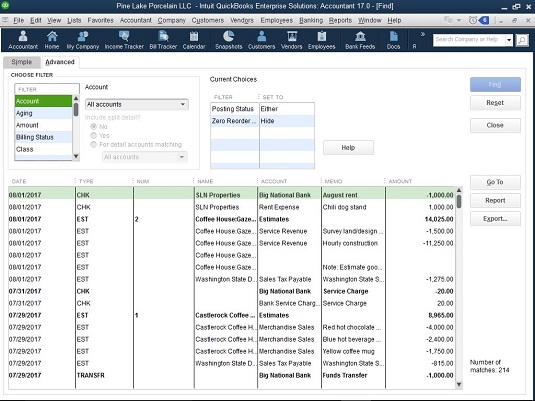Moving through a big register
You can use the Page Up and Page Down keys to move up and down through your register a screenful of transactions at a time. Some people call this activity scrolling. You can call it whatever you want.You can also use the Home key to move through the register. Press the Home key once to move to the front of the field you’re currently in. Press the Home key twice to move to the first field of the transaction you’re on (the Date field), or press it three times to move to the first transaction in the register.
The End key works in a similar fashion. Bet you can guess how this works. Press the End key once to move to the end of the field you’re in, press it twice to move to the last field of the transaction you’re on (the Memo field), or press it three times to move to the last transaction in the register.
You can use the vertical scroll bar along the right edge of the register, too. Click the arrows at either end of the vertical scroll bar to select the next or preceding transaction. Click above or below the square scroll box to page back and forth through the register. Or, if you have no qualms about dragging the mouse around, you can drag the scroll box up and down the scroll bar.
QuickBooks lets you sort your register in different ways, which makes scrolling through and finding transactions much easier. To sort your register the way you prefer, select an option from the Sort By drop-down list in the lower-left corner of the register window.
Finding that darn transaction
Want to find that one check, deposit, or transfer? No problem. Edit menu’s Find command provides a handy way for doing just such a thing. Here’s what you do:- Choose Edit → Find and then click the Advanced tab.
QuickBooks, with restrained but obvious enthusiasm, displays the Advanced tab of the Find window. You use this window to describe, in as much detail as possible, the transaction that you want to find. Choose Edit → Find and click the Simple tab, which enables you to search for transactions by using the transaction type, customer or job name, date, number, or amount. You can easily switch to an advanced search by clicking the Advanced tab.
- Choose a filter that describes the information that you already have.
When you click different filters, the Find window changes.
- Describe the filter that identifies the transaction that you want to locate.
In the upper-left box, select the filter that describes the subject of your search from the drop-down list. In case of an account-based filter, for example, you can select to look at all accounts, just income accounts, just expense accounts, and so on. Other filters provide different boxes for setting the filter. By the way, the case of the text doesn’t matter. If you type rainy, for example, QuickBooks finds RAINY as well as Rainy.
- Repeat Steps 2 and 3 as necessary.
Yes, you can filter through as many fields as you want. In fact, you can filter so much that nothing matches your specification.
- Click Find to let the search begin.
Click the Find button to begin looking. If QuickBooks finds transactions that match the one you described, it lists them in the bottom half of the window. You can double-click a transaction to view it.