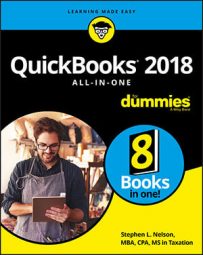- Choose the Company→Planning and Budgeting→ Set Up Budgets command. This opens the Create New Budget dialog box, shown here, which you use to create a new budget. (Bet you wouldn’t have guessed that.) Note: If you have previously set up a budget, QuickBooks displays the Set Up Budgets window rather than the Create New Budget dialog box. If QuickBooks displays the Set Up Budgets window, you need to click its Create New Budget button to display the Create New Budget dialog box.
- Select the fiscal-year period.
Identify the fiscal year you’re budgeting for. To do that, enter the fiscal year in the provided text box, shown here. If you’re budgeting for fiscal year 2019, for example, you use those buttons to change the year to 2019.
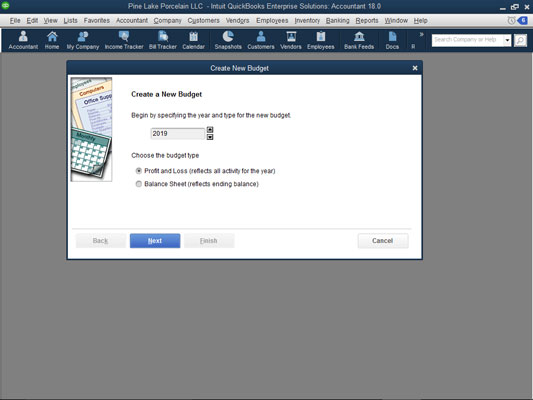 The Create New Budget dialog box.
The Create New Budget dialog box. - Choose whether to create a profit and loss or balance sheet budget.
To create a profit and loss budget, select the Profit and Loss radio button, click Next, and proceed to Step 4. To create a balance sheet budget, select the Balance Sheet radio button, click Finish, and skip to Step 5.
Note that you use a different approach for profit and loss budgets and balance sheet budgets. For profit and loss budgets, you budget the amount of revenue or expense expected for the account for the month. For balance-sheet budgets, you budget the ending account balance — that’s the ending account balance expected for the asset, liability, or owner’s equity account at month’s end.
- In the Additional Profit and Loss Criteria dialog box (shown), specify additional profit and loss budget criteria, and click Next.
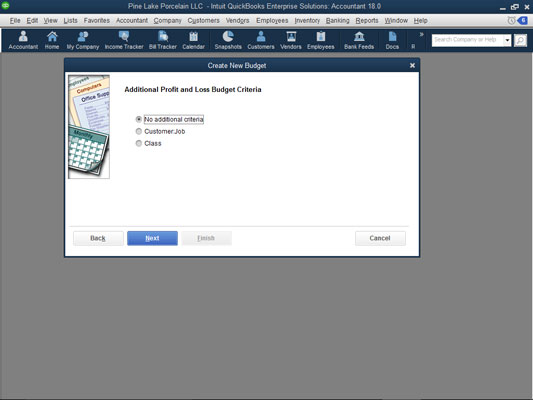 The Additional Profit and Loss Budget Criteria selections.
The Additional Profit and Loss Budget Criteria selections.If you chose to create a profit and loss budget in Step 3, select the Customer:Job radio button to further extend your budget to include Job details; select the Class radio button to include classes in your budget; or simply select the No Additional Criteria radio button. Note: To budget by class, you must first turn on class tracking.
- In the Create New Budget dialog box, choose whether to create the budget from scratch or previous data.
To create a budget from scratch and start with a clean slate, select the Create Budget from Scratch radio button, shown here. To create a budget based on your actual data from last year, select the Create Budget from Previous Year’s Actual Data radio button.
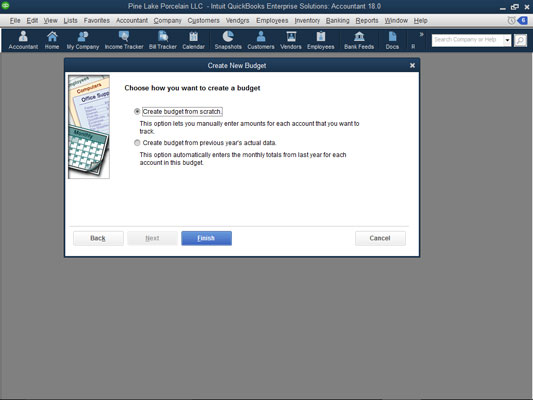 Choosing whether to create a budget from scratch.
Choosing whether to create a budget from scratch. - Click Finish when you’re done.
QuickBooks displays the Set Up Budgets window (shown).
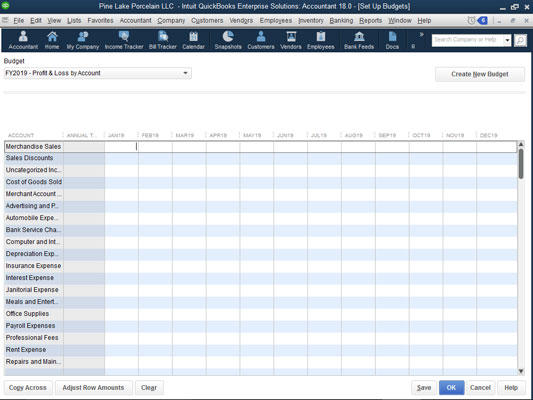 The Set Up Budgets window.
The Set Up Budgets window.