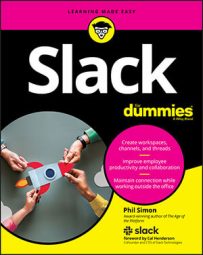- Someone sends you a DM
- Someone mentions you in a channel by using @username
- Someone mentions @everyone in a channel
- Someone uses one of your keywords
- Slackbot reminds you to do something
Managing Slack notifications
When you first install Slack and join a workspace, out-of-the-box Slack notifies you only when someone send you a DM or mentions you in a channel by using your username.By default, any unread workspace activity will cause Slack to display an indicator or what Slack and other apps these days term a badge. The two types of Slack’s badges are
- Dot: Signifies general unread activity in one of your Slack workspaces.
- Number in a red circle: Someone has done one of the following:
- Sent you a direct message
- Mentioned you or notified a pubic channel to which you belong
- Used one of your keywords in a pubic channel to which you belong
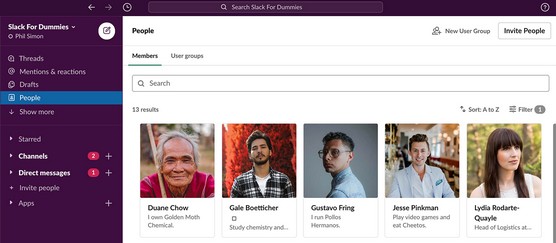 Slack workspace with badges and unread activity.
Slack workspace with badges and unread activity.
If you belong to multiple workspaces, then you may be worried about missing messages in one while working in the other. Don’t be. Slack displays a numerical badge to the left of the sidebar indicating that new activity has taken place in the other workspace.
 Slack badge indicator from another workspace.
Slack badge indicator from another workspace.
Note that the previous image displays Slack’s previous UI.
That’s not to say that Slack will bother you if want to be left alone. You can easily pause workspace notifications at any point via Do Not Disturb (DND) mode.
Reviewing the different types of Slack notifications
In Slack, notifications represent an umbrella term covering a number of different types of alerts. At a high level, you can view the settings for your workspace notifications by following these steps:- Click on the main menu.
- From the drop-down menu, click on Preferences.
At the top of the screen, you see the word Notifications.
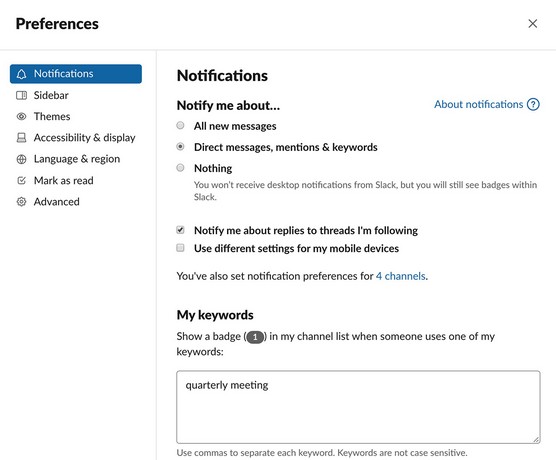 Slack workspace notification panel.
Slack workspace notification panel.
By accessing this panel via a proper computer, you determine where all of the magic happens.
Before going too far down the rabbit hole, remember this maxim: There’s no one correct or best way to enable each of Slack’s different notifications. Play around with them until you find a system that works for you. You want to balance receiving important alerts in a timely manner with keeping your sanity.
Slack’s channel-specific notifications
Say that you belong to a public or private channel but only want to check in it periodically. That is, you don’t need to receive regular notifications from a particular channel, but don’t want to leave it altogether. Fortunately, Slack provides two ways to control your notifications from a particular channel.Muting a Slack channel
If you’d like to remain in a channel but don’t want to receive any notifications at all, then this feature is just the ticket for you. Muting a channel is a particularly valuable feature.To mute a channel in Slack, follow these steps:
- Click on the name of the channel that you want to mute.
Slack displays a new pane on the right-hand side of the screen.
- Click on the More icon and Slack displays a number of options.
- Click on the Mute #[channel name] button.
Set regular reminders to check in on muted channels.
After you mute a channel, Slack grays it out in the sidebar and places it below the non-muted ones. That is, it will no longer be the color of the unmuted channels. Below, the #finance and #human_resources channels have been muted.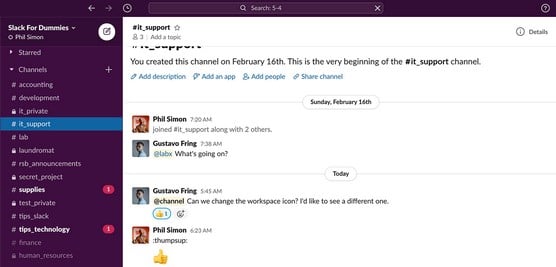 Example of muted Slack channels.
Example of muted Slack channels.
Muting a channel is not the same as muting a conversation with a person. A workspace member can still send a DM or correspond with that person in another channel. This action only applies to the channel and its members.
Say that you have muted a channel and someone mentions you in it. In this case, Slack displays a red badge in the channel. It’s a subtle way of reminding you to check the channel. At the same time, though, Slack doesn’t interrupt you with a notification.
Setting Slack channel notifications
Slack lets you customize which channel alerts you receive and, even better, the devices on which you receive them. To tweak your Slack channel notifications with a greater level of granularity than muting, follow these steps:- In the bottom half of the sidebar, click on the name of the channel whose notification settings you’d like to change.
- Click on the Details button at the top right-hand corner of the screen.
Slack displays a new pane on the right-hand side of the screen.
- Click on Notifications.
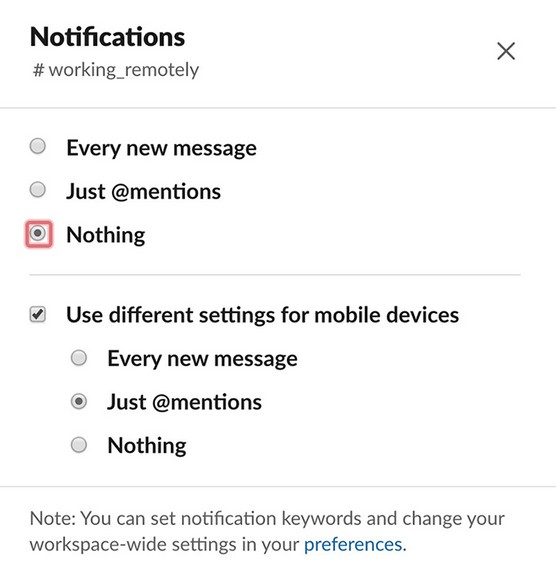 Example of customized channel notifications.
Example of customized channel notifications.
If you fail to enable notifications from the Slack app in your phone’s settings, then you won’t receive them.
In a nutshell, you can configure Slack to send you different types of notifications from different channels on different devices. This is yet another example of how Slack leaves email in the dust.Fine, but what if you want to view all your channels’ notification settings in a single place? You don’t have to hunt and peck. Again, Slack has you covered:
- Click on the main menu.
- From the drop-down menu, click on Preferences.
- Click on Notifications and scroll down to the very bottom of the page.
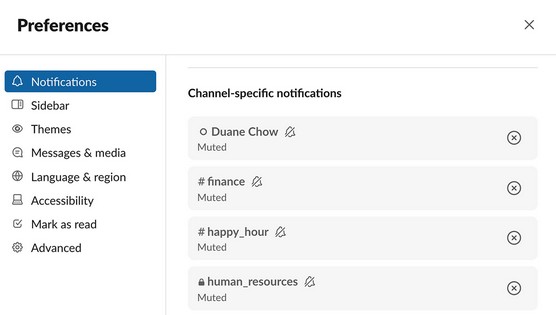 Slack composite view of channel notifications.
Slack composite view of channel notifications.Click on the x next to a channel setting. Slack then resets the channel’s notifications to its default state.
Keyword-specific notifications in Slack
Keeping track of channel messages is one thing, but what if you want to follow a term or phrase across all channels? Setting up a keyword alert for every channel would be cumbersome. Slack couldn’t agree more. To enable these notifications, follow these directions:- Click on the main menu.
- From the drop-down menu, click on Preferences.
- Click on Notifications and scroll down to my Keywords.
- Enter the keywords for which you want to receive alerts.
- Click on X in the upper right-hand corner of the screen.
Slack then displays a red badge in your channel list when someone uses one of your keywords in that specific channel.
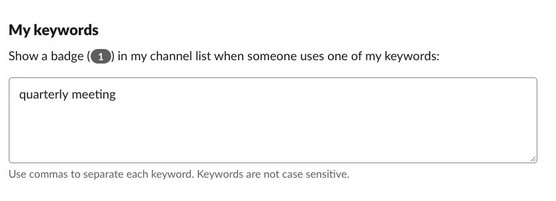 Slack workspace keyword alert setting for quarterly meeting.
Slack workspace keyword alert setting for quarterly meeting.
When someone uses this phrase in a public channel, Slack notifies that person. Note, however, that person won’t receive notifications when others use that term in private DMs and private channels. This alert would be a clear violation of Slack’s user privacy.
Slack DMs from individuals and groups
When a Slack user or group of users send you a DM, Slack sends you a notification. You can view unread messages underneath the channels.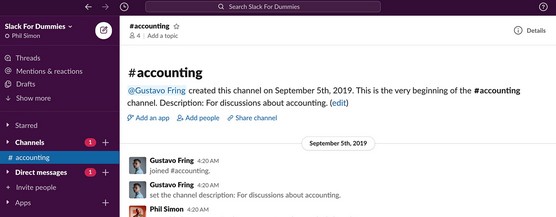 Slack unread DMs.
Slack unread DMs.
Missed calls in Slack
What if a colleague calls you but you aren’t able to answer? In this case, Slack places a badge next to that person’s name in the sidebar. If a colleague calls a channel and you miss it, Slack bolds the channel name in the sidebar. You see a notification that you missed a call.DM reminders
You can easily set DM reminders. For example, at 3:51 p.m. on Friday, Steve sends you a DM but you’re busy. You quickly set a reminder to see that message at 8:30 a.m. on Monday. At that point, Slackbot reminds you about his DM.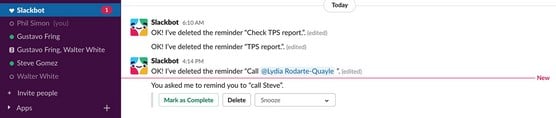 Simple Slack reminder notification.
Simple Slack reminder notification.
Slack’s member join and leave messages
If you work in at a big company, then you probably want to disable Slack notifications when members join and leave company-wide public channels. If so, then follow these steps:- Click on the main menu.
- From the drop-down menu, select Settings & administration and then Workspace settings.
Slack launches a new window or tab in your default browser.
- Scroll down to Join & Leave Messages and click on the white Expand button.
- Uncheck the box next to the words Show a message when people join or leave channels.
- Click on the Save button.
- Small public channels
- Private channels
- When somebody accepts an invitation from a member of an existing private channel
Carefully think about the notifications that you need to receive. Ideally, each one really matters.
Threads and notifications in Slack
There is a primary problem with email at work— specifically that all messages are equally important to all employees all the time. As you well know, nothing could be further from the truth; different things matter to different employees at different times. One size never fits all.Slack users can create threads that stitch together individual comments and questions into a cohesive entity. What’s more, you can follow or unfollow them at your leisure. If you’re keeping tabs on a thread, then Slack places a red badge next to Threads at the top of your workspace:
 Slack notification of new activity in thread.
Slack notification of new activity in thread.
Concurrently notifying multiple users in Slack
You probably receive mass emails just about every day at your job. Maybe a few of these messages really do apply to you. As for the rest, you rightfully dismiss them as irrelevant. Mass email blasts may only mildly annoy you. Still, you likely tolerate them because they represent the only way to alert everyone in a department or company of an announcement or event. After all, generally speaking, it’s better to let too many people know than too few, right?Slack makes it easy to alert both workspace and channel members en masse. The following table provides some quick tips to get the attention of a bunch of people. By using these handles, you don’t need to look everyone up in the workspace and add them to a group DM — a major timesaver to be sure. What’s more, you don’t need to mercilessly pepper your colleagues with unrelated messages.
| Callout | Purpose |
| @here | Notifies only active channel members |
| @usergroup | Notifies only the members of a particular user group |
| @channel | Notifies all members of a channel, active or not |
| @everyone | Notifies every person in the #general channel; as its name suggests, using this notifies everyone in the workspace |
Say that you use post a message in a channel with six or more members. What’s more, your message includes @channel or @everyone. By default, Slack asks you to confirm your message before you send it unless a Workspace Owner has already disabled this warning.
In addition, keep the following pointers in mind:- @channel does not work in a thread. If you want a bunch of people to see your response to a question, then post a link to the message in the desired channel.
- If you use one of the callouts provided in that table above in a thread, then a red badge appears in the sidebars of relevant members with one caveat: Depending on how individual members have configured their device notifications, they may not receive alerts.
- Remember that you can always call out a specific user by user name. For instance, if you type @ianmosley, then Slack shoots Ian a notification.
- Learn more information about Slack’s desktop notifications. Slack allows you to customize their sounds, appearance, and more.
Want to learn more? Try out these ten great Slack tips.