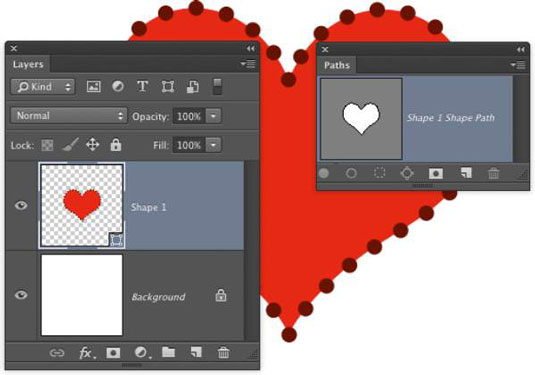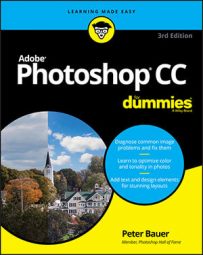Select the appropriate tool in the Toolbox, select the desired options in the Options bar, and click-drag to create your object. (The various shape tools are nested in the Toolbox, as shown in this figure.) Sounds simple, right? It is — no tricks. Here are some additional features to make things even easier for you:
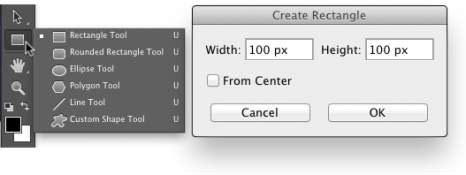
-
Use the Shift key. Pressing the Shift key (both Mac and Windows) while you drag constrains proportions (maintains the width-to-height ratio). With the Shift key, the Rectangle tool creates squares; the Ellipse tool creates circles; the Polygon tool creates proportional polygons; the Line tool creates horizontal or vertical lines (or diagonal lines).
When using custom shapes, pressing the Shift key ensures that the shape retains the width-to-height ratio with which it was originally defined.
-
Use the Option (Mac) or Alt (Windows) key. The Option/Alt key creates the object centered on the point from which you click. Without the Option/Alt key, the object is created in whichever direction you drag.
-
Use the Shift and Option/Alt key. Pressing Shift and Option/Alt together helps you create a proportionally constrained object, centered on the point at which you click.
-
Click the shape tool. If you click rather than drag, you’ll open a small dialog box that allows you to enter precise dimensions for your new shape. Enter the desired dimensions, click the OK button and the shape is created to the lower right of (or centered on) the point where you clicked. The dialog box is visible in the figure.
-
Use the spacebar. While you’re dragging a shape, keep the mouse button down and press the spacebar. You can then drag to reposition the object while you create it. Still keeping the mouse button down, release the spacebar and finish dragging the object.
-
Check the Options bar. When you switch from shape tool to shape tool, the Options bar changes to fit your needs. For example, with the Rounded Rectangle tool active, you choose the radius of the rounded corners.
The Polygon tool offers a simple field in which you choose the number of sides for the shape. When you’re using the Line tool, choose the thickness (weight) of the line in the Options bar. Click the button to the left of the Weight field in the Options bar to add arrowheads to either or both ends of the lines.
-
Change the layer content. With a shape layer selected in the Layers panel, select any shape tool and change the shape’s attributes in the Options bar. You can easily change (or remove) both the fill and the stroke.
-
Edit the vector path. You can use the Direct Selection tool to change the course of the path, customizing the appearance of the shape.
-
Create work paths or pixel-filled shapes. Using the three options in the menu to the left on the Options bar, you can elect to create shapes, work paths (temporary paths used to make selections or masks), or add pixels in the selected shape to your currently active layer.
You can see in the Layers panel shown in this figure that the shape layer thumbnail includes the shape badge in the lower-right corner. When a shape layer is selected in the Layers panel, that shape’s path is visible in the Paths panel.