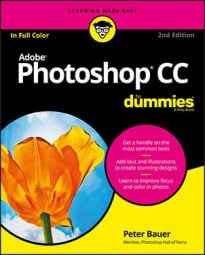More natural movement
Whether you use a pen only to sign your name or you’re a traditionally trained artist, the movement of a stylus is far more natural than pushing a mouse around a desk.Health and Safety
Use of a drawing tablet instead of a mouse can help avoid repetitive stress injuries and carpal tunnel syndrome, and can be vastly more comfortable for those who suffer from arthritis and tendonitis.Artistic Control
With up to thousands of levels of sensitivity (wow — I wish my hands had that level of sensitivity!), a “click” or a “drag” using a drawing tablet is far more versatile than working with a mouse, especially when you’re working with Photoshop’s erodible, airbrush, and watercolor brush tips and the Mixer Brush tool. Open the Photoshop Brush Settings palette and take a look at some of the six different options that you can control through Pen Pressure, Pen Tilt, or (with the Wacom Airbrush) Stylus Wheel. (And don’t forget about tools that can be directly controlled with pen pressure, such as the Quick Selection tool, which can use pen pressure to adjust the brush diameter.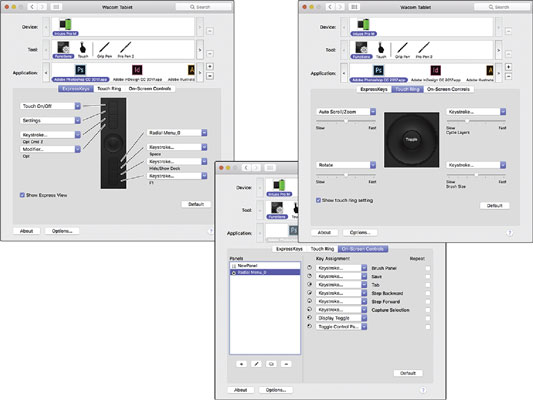 Six of the brush settings can be controlled with pen pressure and/or pen tilt.
Six of the brush settings can be controlled with pen pressure and/or pen tilt.