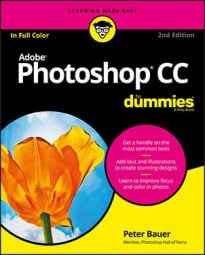The Optimal Tablet
The inexpensive Bamboo series comes in several sizes and a couple of models. The Intuos line of tablets come in a variety of specialized versions, some in a couple of different sizes. Models are customized for photos, 3D, art, drawing, and even creating comics. You use a stylus (pen) to draw on the tablet and what you draw appears on your computer screen. Several of the models, including those designed for photographers and artists have multi-touch capabilities, enabling you to use your fingers on the surface, just as you would on a trackpad. All Intuos models have programmable ExpressKeys that can be programmed to perform various functions in many programs (including Photoshop). There are also three Pro models in the Intuos line that offer more features. The Cintiq line, which I discuss at the end of this chapter, has a built-in monitor so you’re actually drawing directly on a computer screen. On the top of the heap is the Wacom MobileStudio Pro, which is actually an Intel-based computer, available with 13- and 16-inch screens.If you have a fine-arts background, you might want a larger tablet. (And consider the highly specialized Wacom Intuos Pro Paper, which lets you trace over a paper sketch or drawing and digitize it.) If you are not a traditionally trained artist, you might be more comfortable with a smaller tablet, on which you can make smaller strokes. Regardless of what size tablet you have, don’t forget that you can zoom in on a specific area of your image while you work. And keep in mind that you might also want to have a smaller tablet to slide right into your laptop case, too.
The Pen’s Switch
Most (but not all) Wacom pens have a switch, called the DuoSwitch, right on the side that (by default) lets you right-click or double-click simply by rocking the switch. Rather than tapping the pen twice on the tablet to double-click (which could leave two spots of color if the Brush tool is active), simply press the DuoSwitch’s upper rocker. And, of course, you can program the DuoSwitch to perform other functions as well, such as a specific keystroke, a modifier key, and even panning and scrolling.If you find your pen sometimes shows bizarre behavior, go to the tablet’s Preferences (discussed in the next section) and set the lower switch on the pen to Disabled. As you work, the pen may be rotating in your hand, resulting in unexpected clicking of the lower switch.
Setting Preferences
After downloading and installing the latest version of the Wacom driver for your tablet, open the Control Panel and customize your tablet. (On a Mac, choose System Preferences --> Wacom Tablet. In Windows, choose Start --> All Programs --> Wacom Tablet --> Wacom Tablet Properties.) The Control Panel enables you to assign a specific function or keystroke to each of the ExpressKeys, Touch Ring, and Touch Strips (not available on all models), as well as program your various pens and mouse. (Options vary for Bamboo and Cintiq models.) Settings can be customized for Photoshop, Bridge, and even iTunes. You can share saved Preferences settings with friends and co-workers.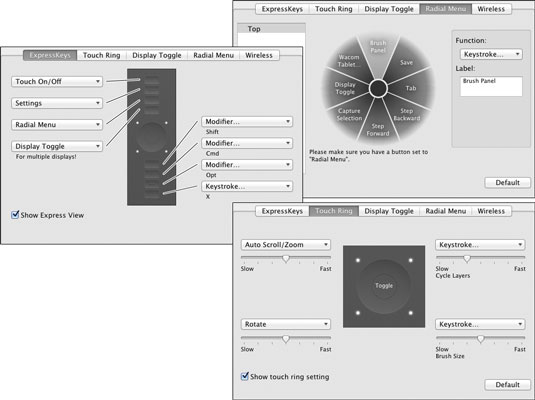 When you install your tablet’s driver, a special Wacom button is added to System Preferences, enabling you to program many features, and you can program different features for different programs.
When you install your tablet’s driver, a special Wacom button is added to System Preferences, enabling you to program many features, and you can program different features for different programs.The Accessories
Wacom offers a variety of pens, an airbrush, a five-button mouse, and even a CAD-friendly lens cursor to help you get the very most out of your tablet. Choose the input device that’s best for you — or switch among several, using the one that’s most appropriate for the specific job at hand. (Not all accessories work with the new Pro models.)Cintiq for the Photoshop Pro
The ultimate tablets for most Photoshop users are, of course, the Cintiq tablets, which integrate a monitor into the tablet, enabling you to paint or draw directly on your image. Wacom offers the Cintiq in the very portable 13-inch size ($799.95 and $999.95), the 22-inch HD model ($1,699.95 and $1,999.95), and the huge 27-inch HD Touch model ($1,899.95 and $2,399.95). (The price difference depends on whether or not the screen is touch-sensitive, enabling you to use your fingers for basic tasks and Gestures.) The Cintiq Pro models, with greater levels of sensitivity and the advanced Wacom Pro Pen 2, are 13 inch ($999.95) and 16 inch ($1,499.95). And although the prices may seem like a lot of money for a tablet, it’s not too extreme if you consider the money you may save by not purchasing a monitor. Whether you use the integrated stand and paint on your Cintiq on your desk or take advantage of the long cable and work with the display in your lap, you’re bound to find increased accuracy and productivity at your fingertips — literally! Consider using a Cintiq in place of a standard monitor.
Consider using a Cintiq in place of a standard monitor.Until you’re perfectly comfortable using a stylus and tablet, the Cintiq line might be a bit of a stretch. But after you’ve worked with the more affordable lines of tablets (Intuos and the entry-level Bamboo pen models, including the Bamboo Slate, starting at $129.95), you may develop a craving for a Cintiq!